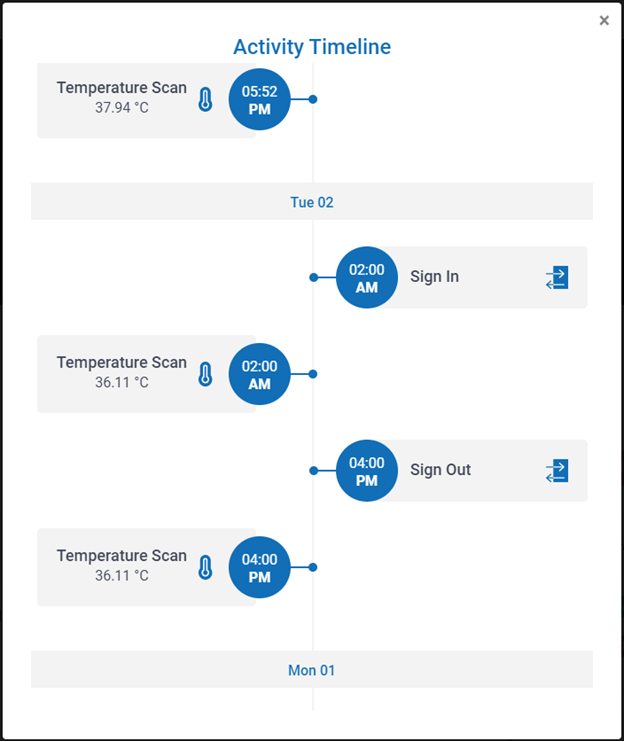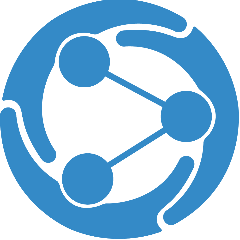We’ve added a few new features to the Phone Connect APP and SmileMe.In administration portal.
For the Connect App:
“Photo tagging” is a new addition to the School Co. APP.
Using the APP, there is now an option for the admin/teacher to tag children in the photos in the “Photos” screen.
This option is a “Tag” icon which will return a list of all the children for you to choose from, without the need to open each of the existing photos.
You can easily select multiple photos to tag them to the same or different child(ren), and the name(s) will appear on the photo and can be edited at any time by the admin/teacher.
Once a photo or multiple photos have been tagged to a specific child, a notification will be sent to the guardians.
For SmileMe.In Administration Portal, there are various updated:
1- Overtime
To help in the payroll process, we added a new feature to calculate the overtime worked by the employees and this enables you to display the overtime in the payroll report.
To turn on this setting, go to “General Settings” then under the section of “Reports”, enable overtime toggle & add standard working hours per week, then you can view the overtime calculated in the “Payroll Report”.
2- Cross-day Attendance
For employees who have cross-day shifts, you can now turn off the day’s 24-hour restrictions from settings.
Before this feature was enabled, each day from 12:00AM to 11:59PM will be considered one full day and any sign outs afterwards will be considered a sign in on the next day.
Now, turning on this feature will allow employees with cross-day shifts to easily sign in in the evening and sign out at/after midnight on the next day.
In short, the attendance will not be restricted by the end of the day.
You can toggle the option for cross-day attendance using the following steps:
– Open “General Settings” > “Login & Facial Recognition”
– Turn on “Allow Cross-day Attendance”
– Save
Logout and log back in.
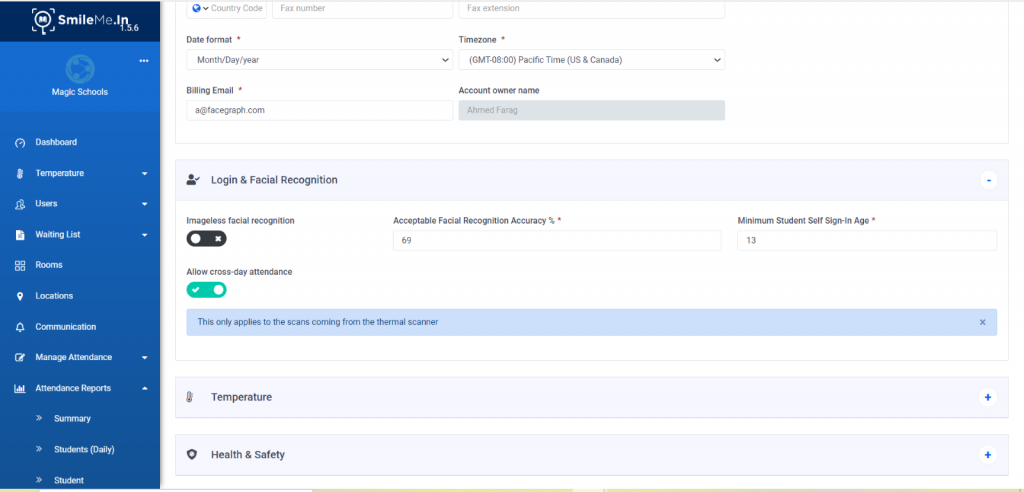
3- Age Range in Waiting List
Upon creating a waiting list, there is a new validation feature called “Age Range”.
This gives the system commands on whether to accept the child entering the waiting list according to their age.
If the age range is 5 years old or younger, they will not be added to the waiting list and a popup will appear reading “Students less than 5 years old cannot be added to this waiting list”.
Children who are 7 will be removed from the waiting list automatically and added to the system as normal users.
In case the birth date was not added for the child, the validation above will not apply and the admin can add the child to any waiting list and remove them manually.
Defining the age range of the children in specific waiting list would automate the process of maintaining the waiting list, who should stay and should be removed from the waiting list thus decrease the manual efforts required to maintain the waiting list.
The validation of the age will be applied when adding students from the “Waiting list view” or from the “Create/edit student” button and it is an optional feature.
4- Facial Recognition upgraded version
We’ve launched an updated version of our facial recognition algorithm (almost written from scratch) that enhances users’ recognition by 10x.
This will have a direct positive impact on the ability to accurate record temperature and attendance via facial recognition. It will also enable users to be recognized wearing a mask (although we strongly discourage that as it dramatically impacts the performance & accuracy) .
Please note: The new updated facial recognition algorithm we have launched in this release will only work for any customer that registered on or after 10/22/2021.
For existing customer accounts, are able to migrate them to the new algorithm. If you are interested. please contact us at ContactUs@FaceGraph.com
5- Timeline for Users
In users’ profile we added “Activity timeline” where all the activities done by the user or for the user should be displayed. This includes all the attendance scans with the first scan of the day is sign in & the last scan of the day is sign out.
Now, attendance and temperature scans will be shown in the form of a timeline, marking the first record as “Sign In” and the last record as “Sign Out” for efficient tracking.