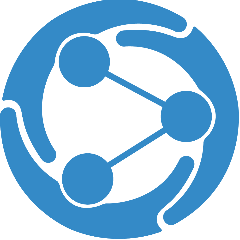Steps:
- Login to the portal with your Admin account
- Click on Devices from the side menu
- On the Devices page, click Add Device button
- Enter a device name
- Select a department from the Department drop down (if your account is a Workplace account type)
- Or, select a room from the Room drop down (if your account is set up as an Education/Sports facility)
- Choose 10.12″ Thermal Scanner” as the Device Type
- Click Save
- Machine ID will be generated and displayed on the bottom of the device card, as shown in this image
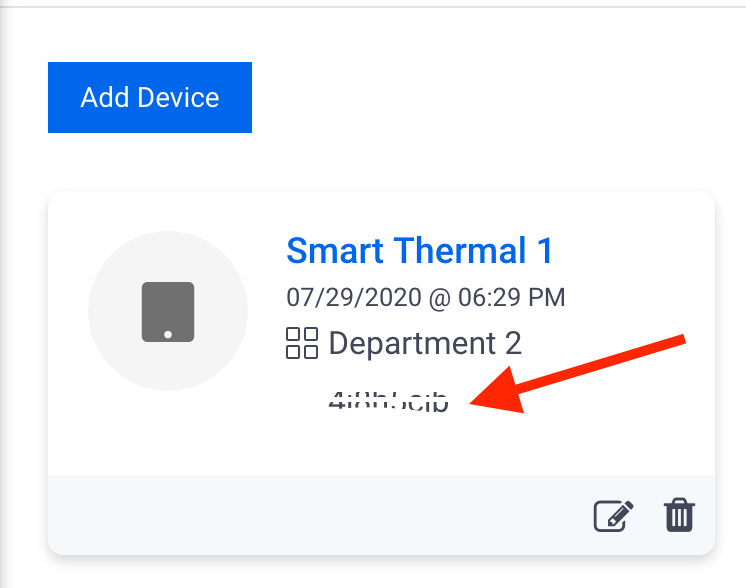
- From your Smart Thermal device, access the settings screen of the Hanshin Measurer app, by clicking on the silhouette icon on bottom right corner of the scanning app:
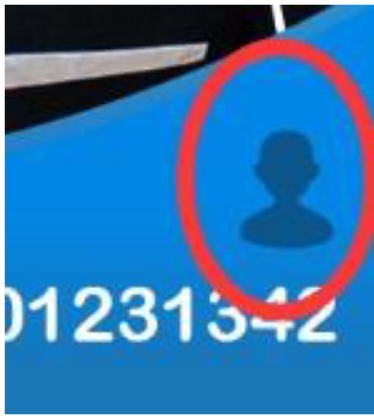
- In the Advanced Settings, ensure the Cloud Server Address is set to https://api.facegraph.com/
- Enter the Machine ID (refer to step 6) into the “Kiosk – Machine ID” field
Note: The machine ID is case sensitive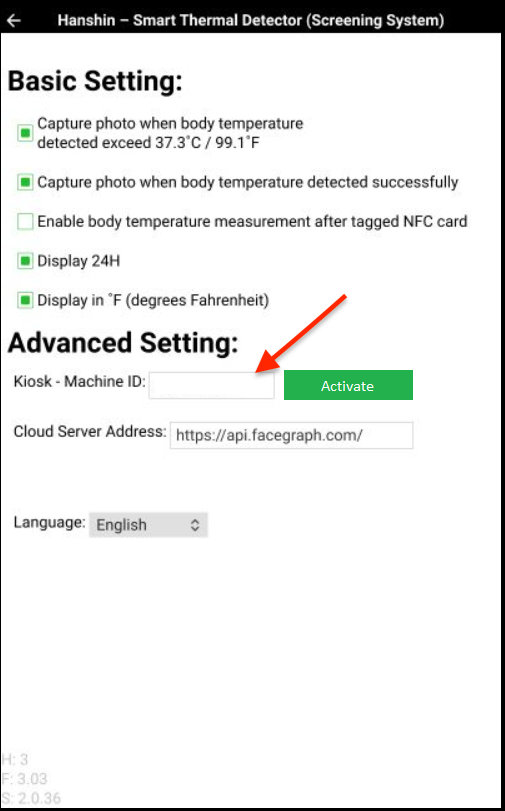
- Exit the app’s settings screen
- You’re all set! Now when you use your Smart Thermal device, the scans will be imported into your SmileMe.In cloud account