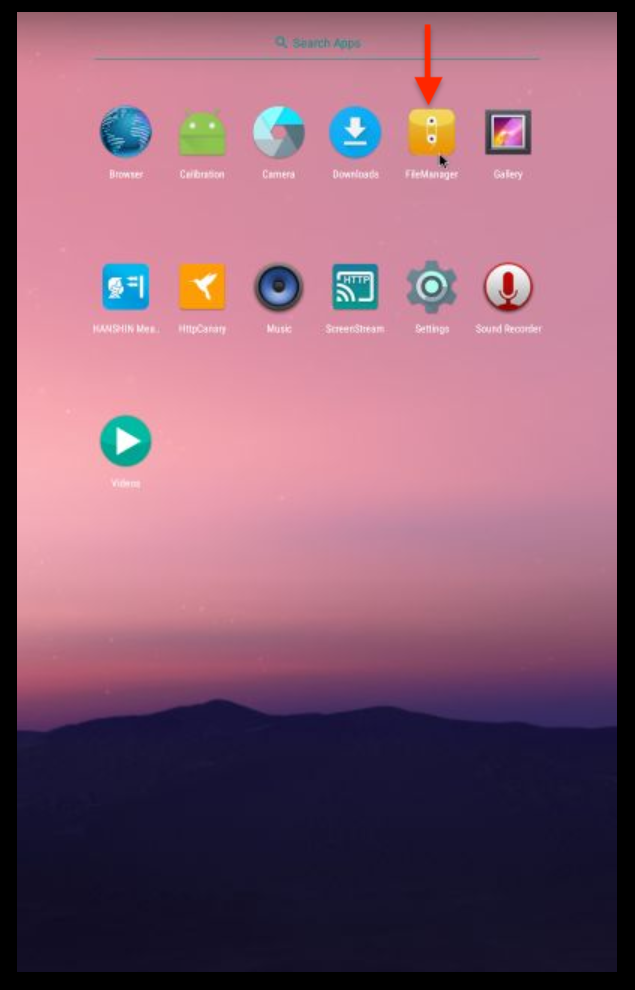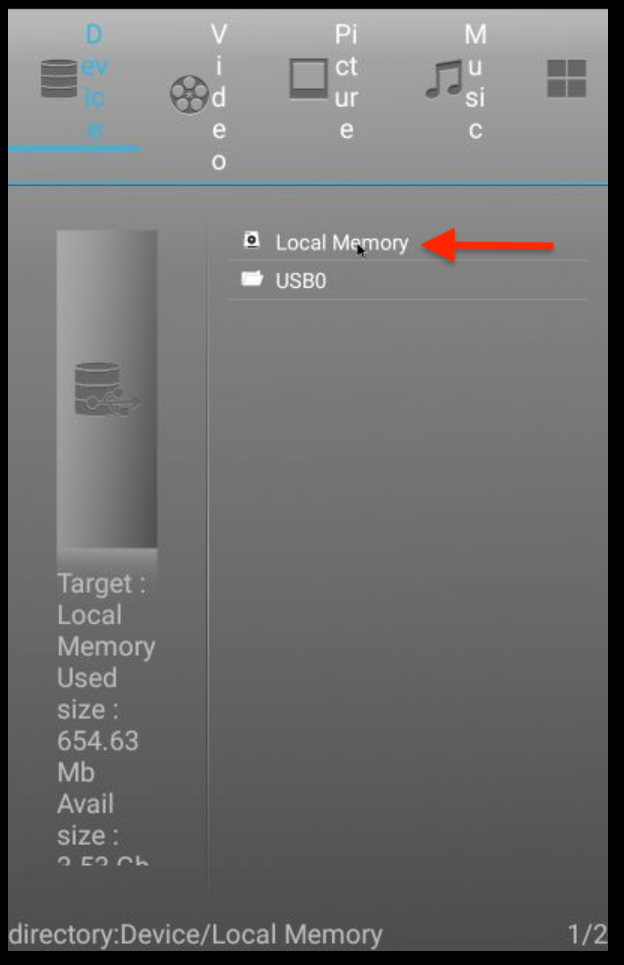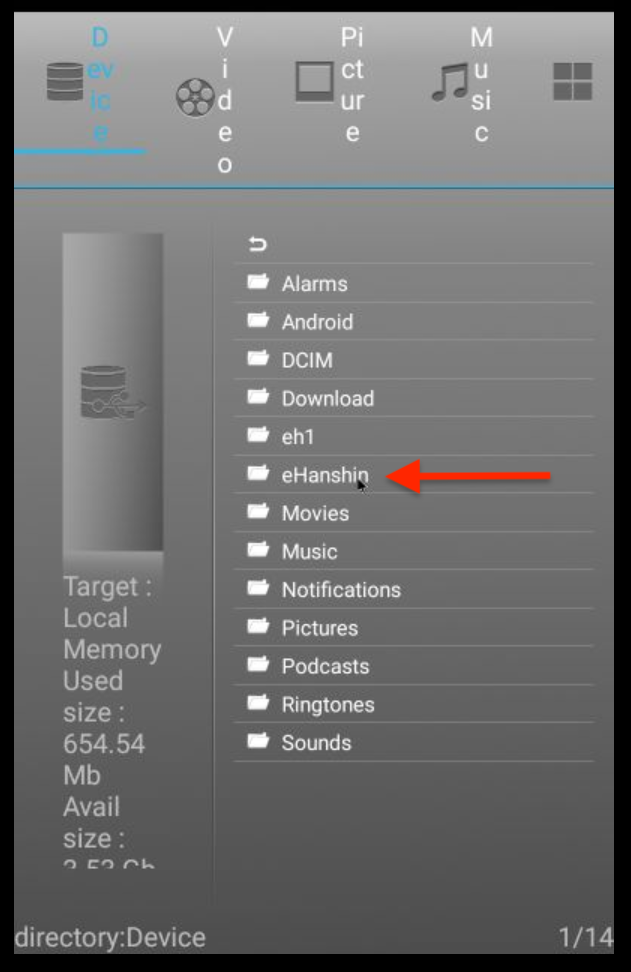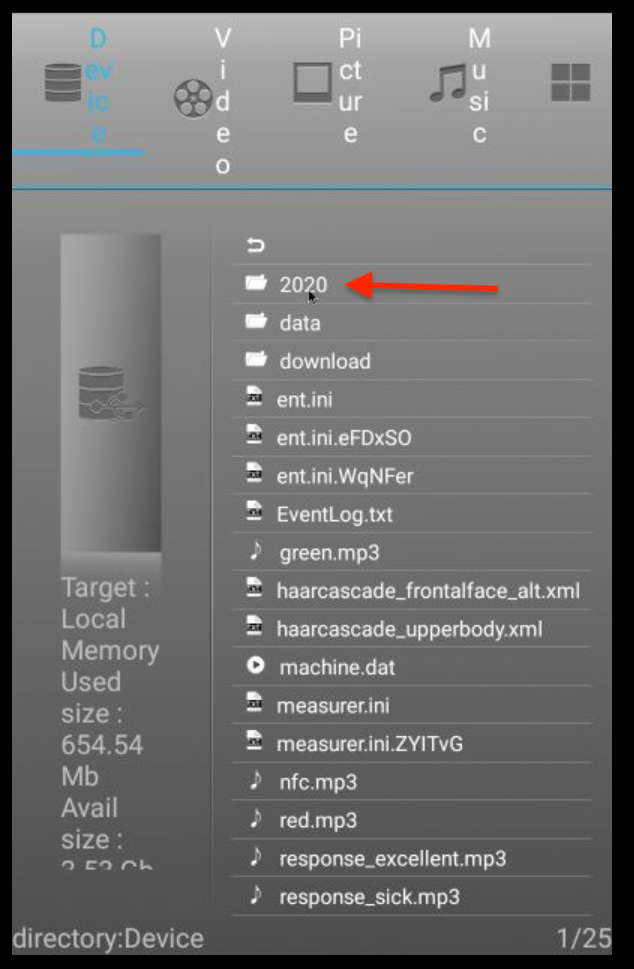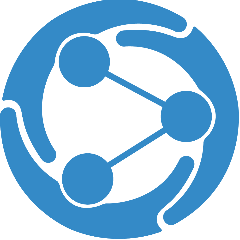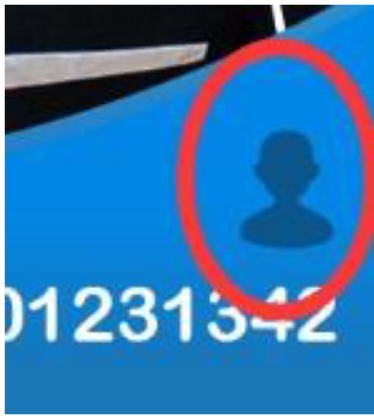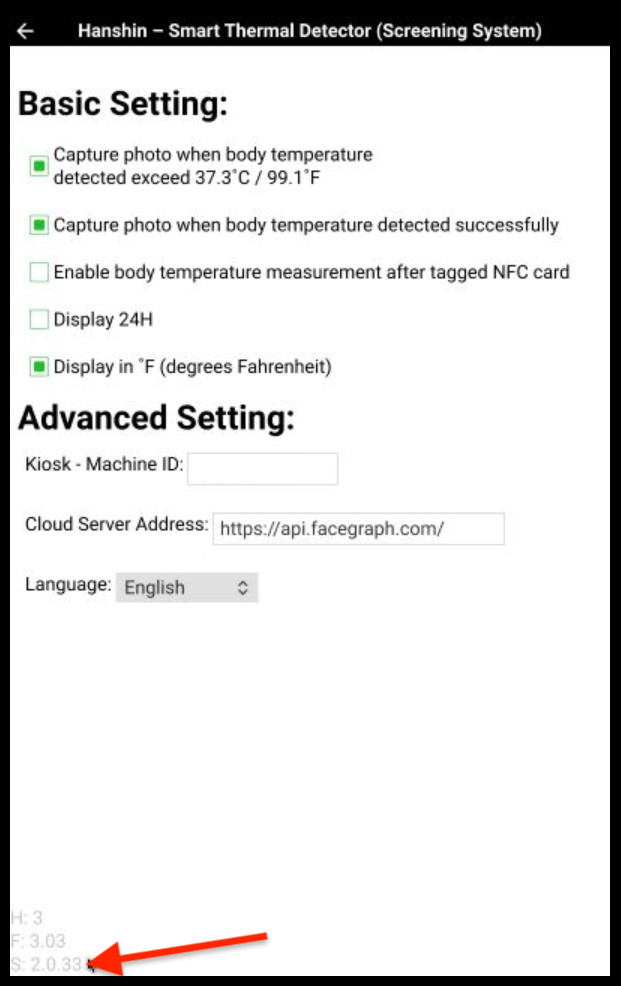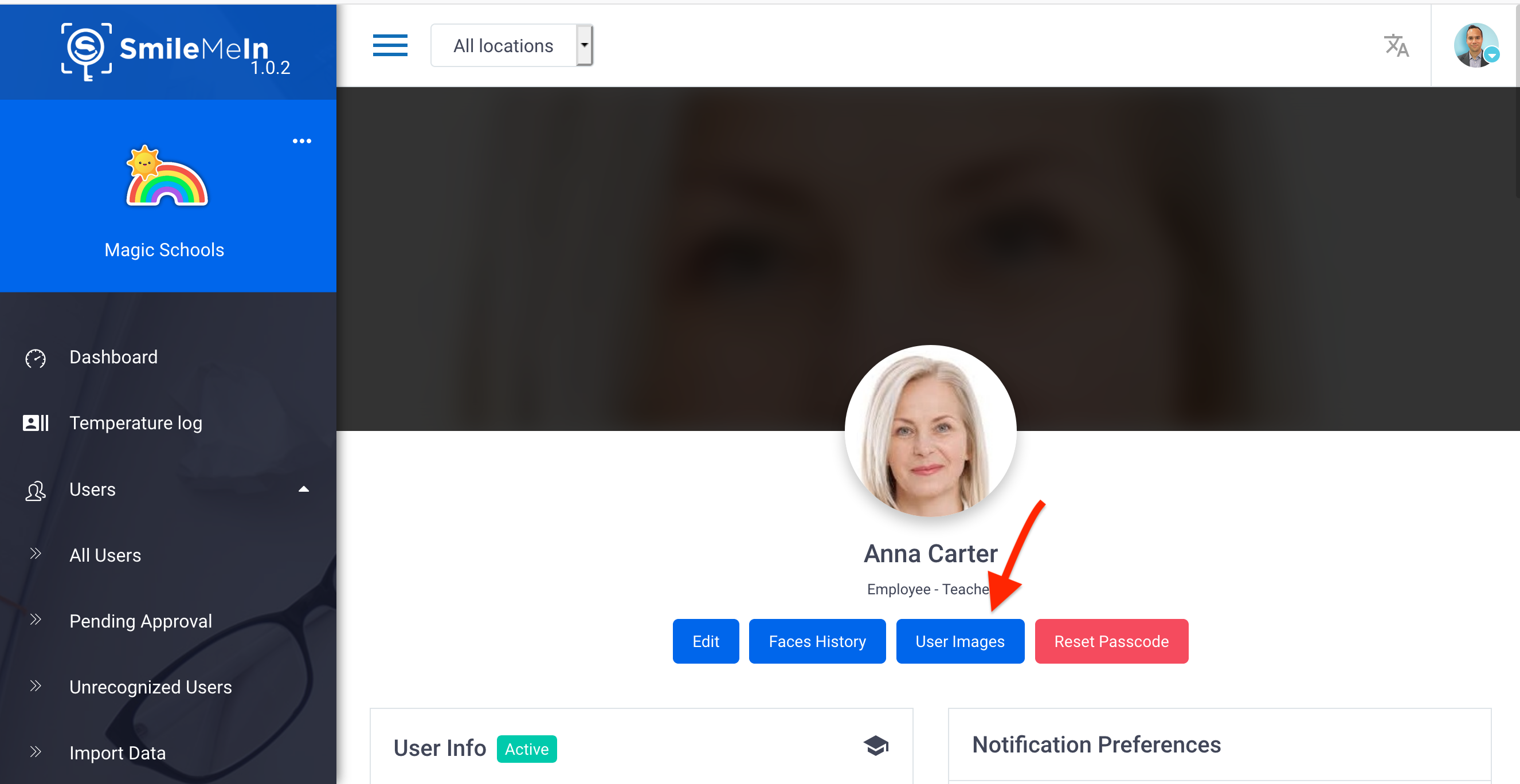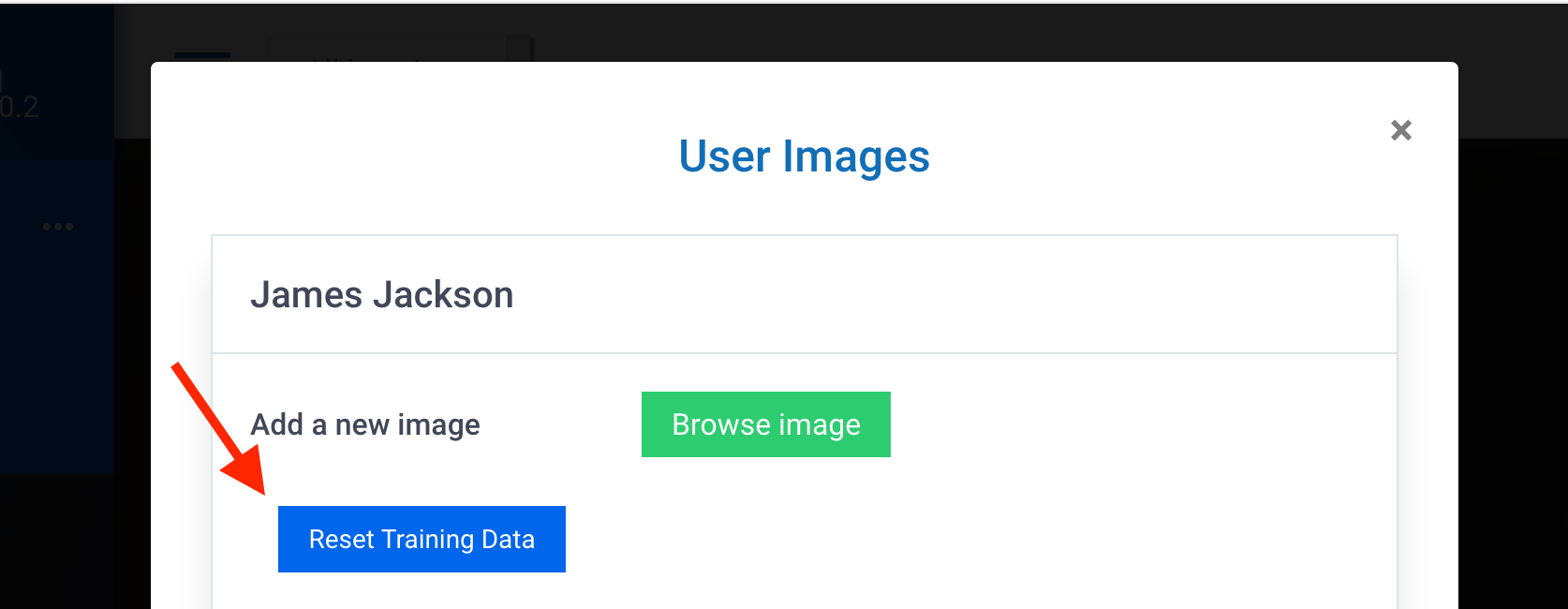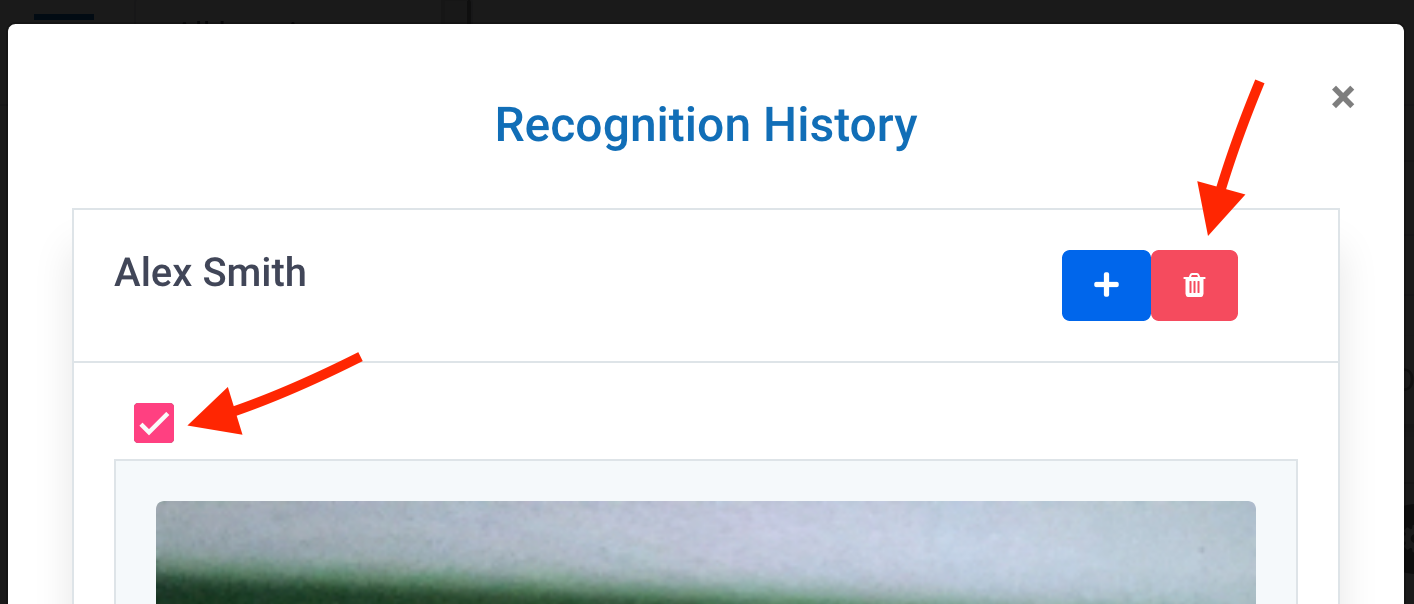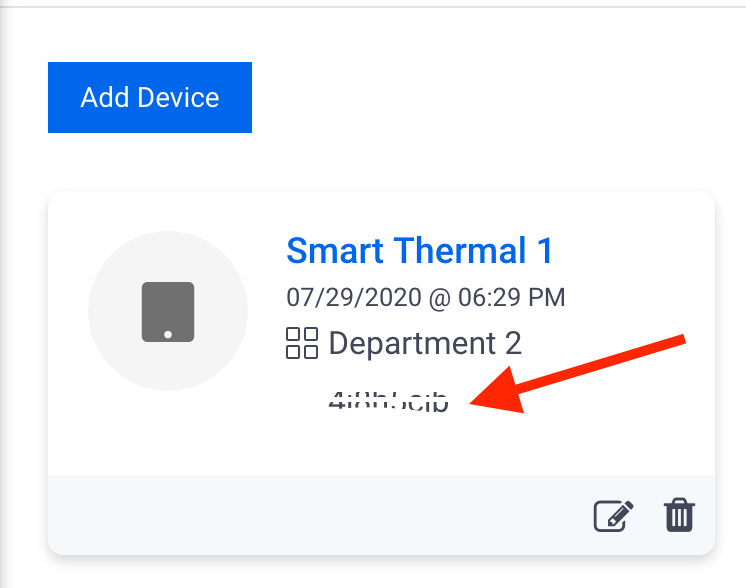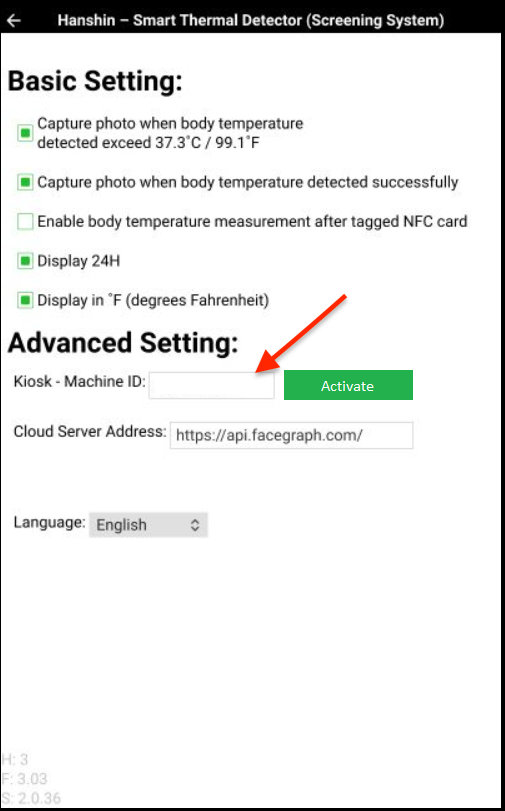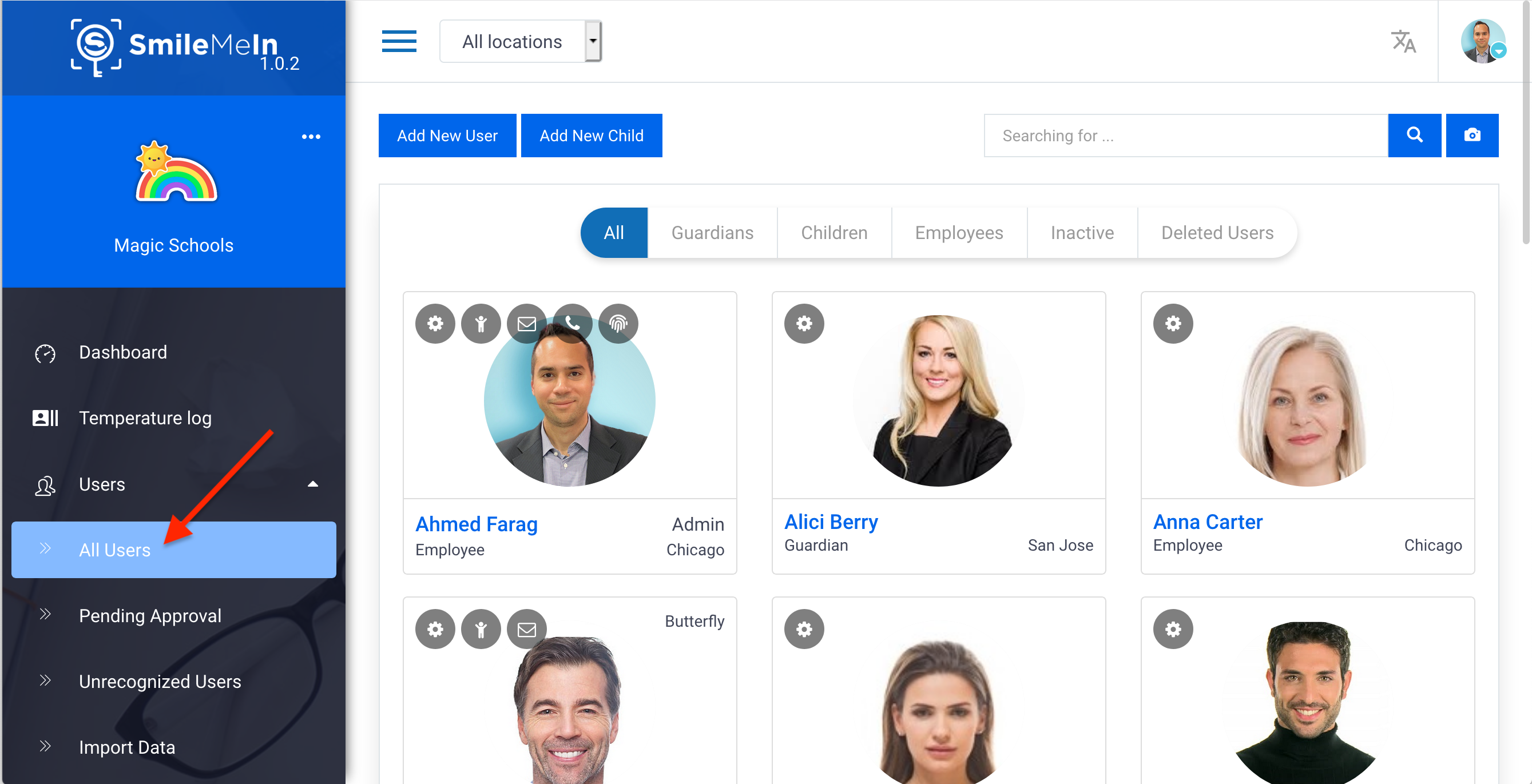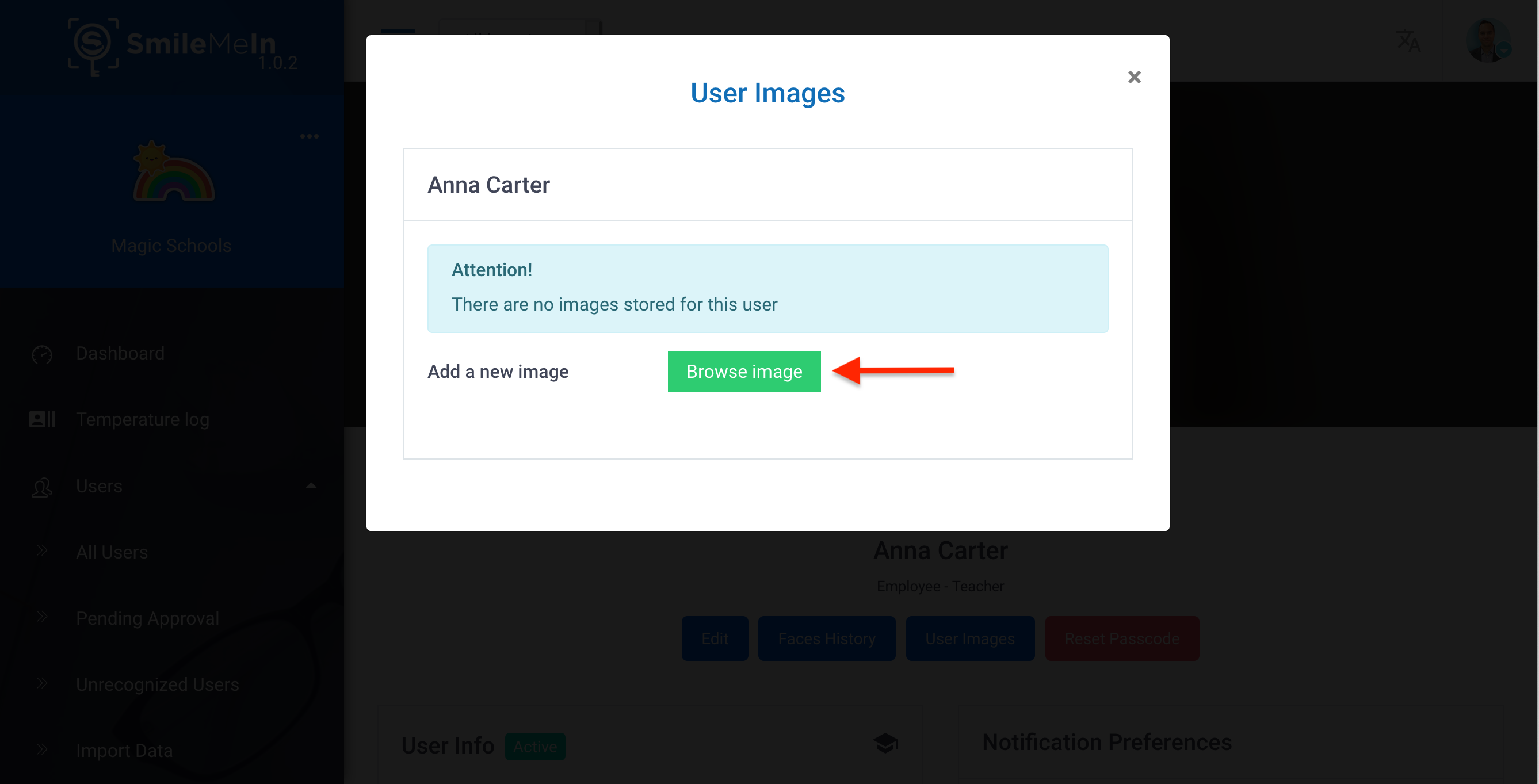My device won’t power on
Make sure the device is plugged into the power. The device should start automatically within 30 seconds, if it doesn’t press down the power button for 5 seconds.
The temperature scanning app didn’t launch when I powered on the Smart Thermal Kiosk
It may take a few minutes to launch. You may also click the “HANSHIN Measurer” app on the device’s desktop to launch it manually.
The Smart Thermal device starts but the Hanshin Measurer app didn’t launch
If Thermal device starts but the app doesn’t launch, restart the device using the power button. If the problem persists, click on the Hanshin measurer icon to start the app manually.
The Smart Thermal Kiosk doesn’t play a sound when a temperature is scanned:
Go to the device’s settings screen and adjust the volume of the device.
Does the Smart Thermal Kiosk need to be connected to the internet?
No, it can be used to scan temperatures even when it is not connected to the internet.Internet is required to set the device on the current date/time and correct timezone, and also if you want the temperature and attendance data recorded into the SmileMe.In portal
How do I connect the Smart Thermal Kiosk to the internet?
Specify your WIFI network in the device’s settings screen. Alternatively, you can plug a network (ethernet) cable into the network port located on the bottom of the device.
How can I get to the settings screen of the HANSHIN Measurer app?
Plug in a mouse to the USB port on the back of the device, then click on the Account icon on the bottom right corner. This will open the settings screen of the HANSHIN Measurer app.
How can I get to the Smart Thermal Kiosk’s settings screen?
Connect the mouse to Smart Thermal Detector, right click the mouse to exit the Smart Thermal Detector software to go to the Home screen of Android system. Click on the Setting to enter the Android settings.
How do I let the Smart Thermal Kiosk record an image every time a temperature is scanned?
You need to enable “Capture photo when body temperature detected successfully” option on the settings screen of the HANSHIN Measurer app.
What is SmileMe.In portal? And how do I access it?
SmileMe.In portal is a comprehensive portal where Admins can manage users’ data and view the attendance and temperature records.
To access SmileMe.In portal, register your account then log in using your Admin account onto https://portal.smileme.in
The Smart Thermal Kiosk won’t scan my temperature, even though I am standing within 1 foot away from it:
Check to see If “Enable body temperature measurement after tagged NFC card” option is enabled in the setting screen of the HANSHIN Measurer app. If it is enabled, the device will only scan temperatures for the users that scan an RFID.
You may disable this option to have it scan temperatures without requiring an RFID.
How can I view the recorded temperature for users?
Log onto the SmileMe.In portal (https://portal.smileme.in) with your Admin account, then navigate to the Temperature Log page.
How can I view users’ attendance records?
Log onto SmileMe.In portal (https://portal.smileme.in) with your Admin account, then navigate to the Manage Attendance page.
The time recorded is not in the correct time zone; how do I set the time zone?
The Smart Thermal Kiosk will detect the time zone automatically when the device is connected to the internet. If your device is not connected to the internet, please set the time zone from the device settings screen.
Reactivating a device for the second time doesn’t work, what should I do?
– Login to SmileMe.In portal using your account admin account
– Navigate to the devices page
– Delete the current device and create new “Thermal” device
– The last step would be to type the new Device ID into Hanshin Measurer app’s settings and pressing activate
The app doesn’t load saying the app stopped or if it crashes every time you start the app
– From the device settings screen, go to file manager > local memory > eHanshin folder
– Left click on it for 10 seconds
– Choose “Delete” from the options below
– Then start the app by clicking the app it from the homepage or restarting the device
– It should load properly. You will be required to go to the settings page and reconfigure the app, choosing the temp unit, entering the machine ID and pressing activate and updating the cloud server url to https://api.facegraph.com
How can I get technical support?
For further assistance or questions, open a case online @ http://f-g.io/Help or please reach us by email ContactUs@FaceGraph.com or telephone +1 (408) 337-2013
For the latest guide, online manual and video library go to http://f-g.io/guide
Download the device user guide directly from http://f-g.io/Manual