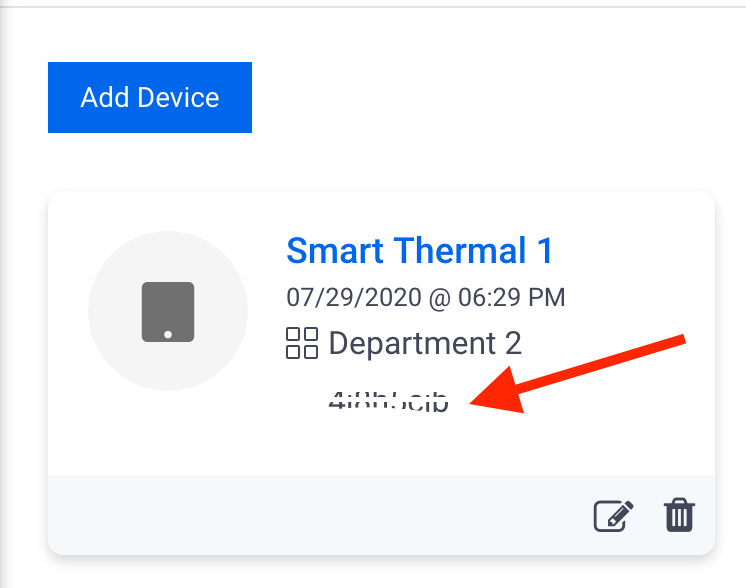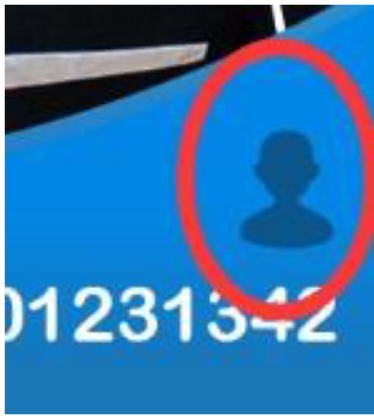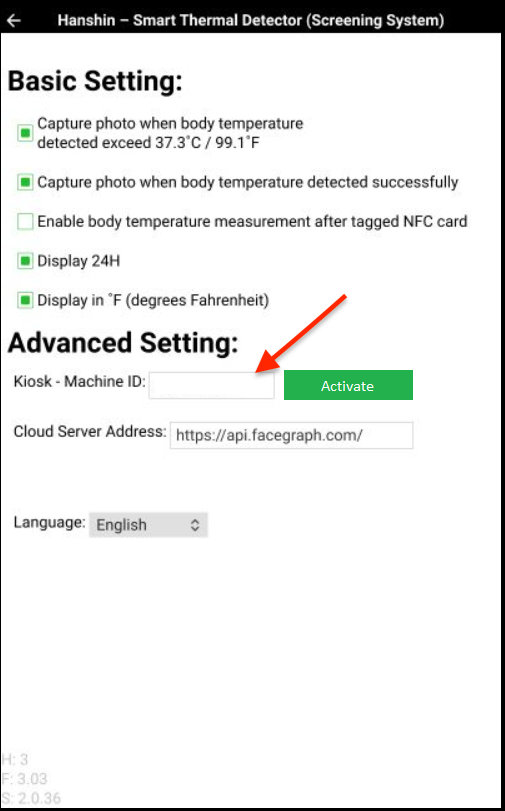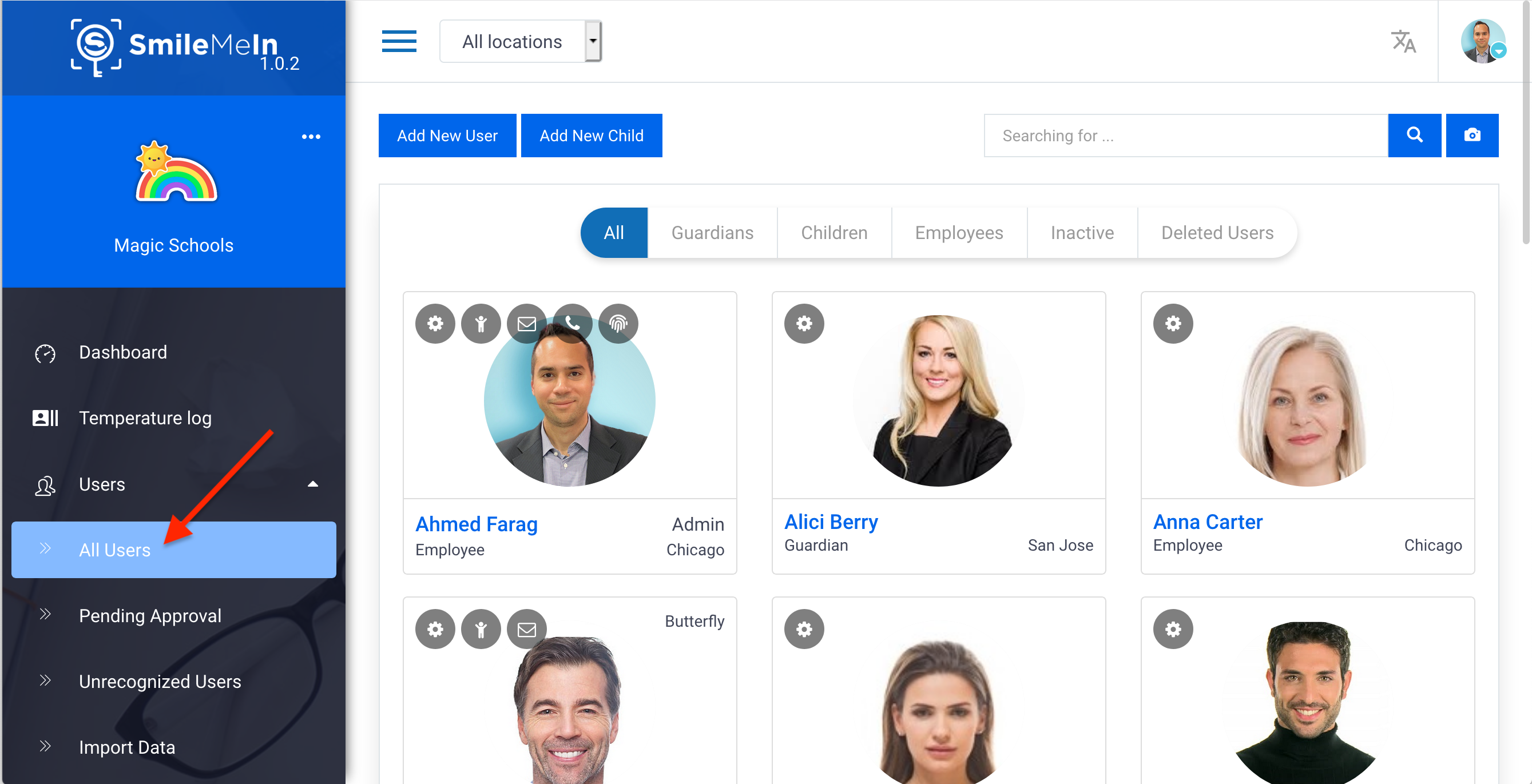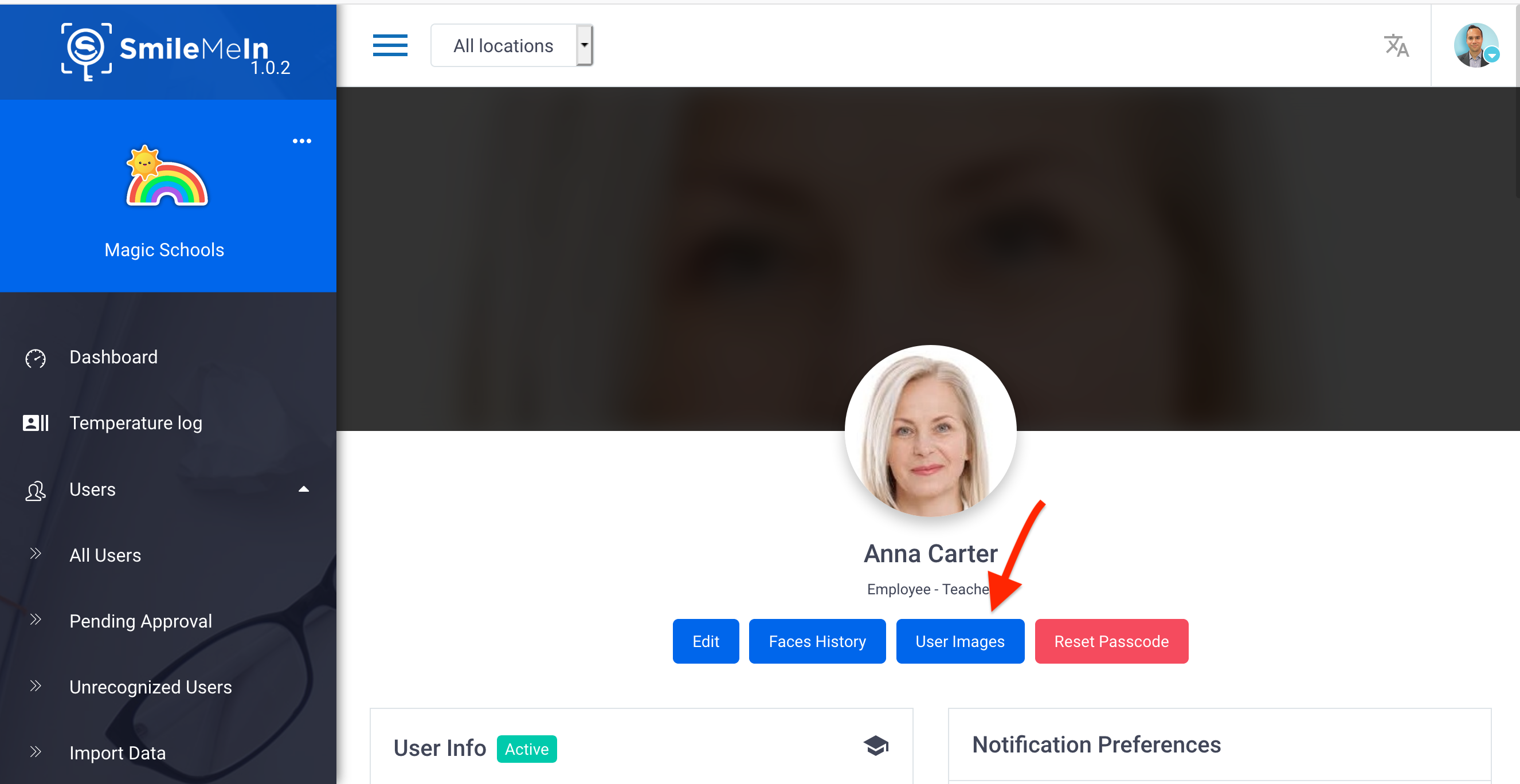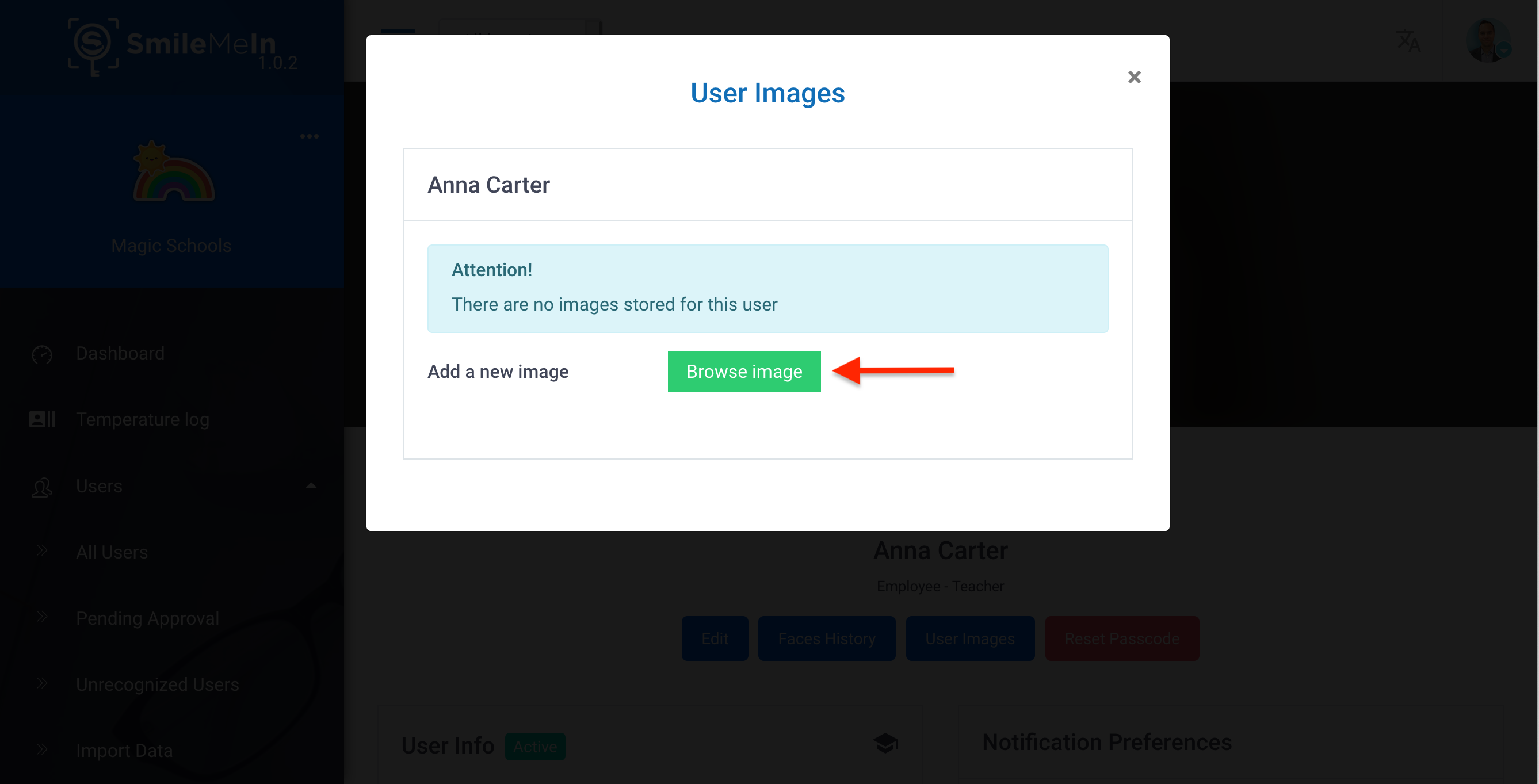The Smart Thermal Device has an RFID scanner, that can be used to identify the users in your facility.
Here are a few RFID options that would work with the Smart Thermal Kiosk:
Supported RFID chips gadgets
Key fobs
Stickers
Cards
The Smart Thermal Device has an RFID scanner, that can be used to identify the users in your facility.
Here are a few RFID options that would work with the Smart Thermal Kiosk:
Supported RFID chips gadgets
Key fobs
Stickers
Cards
Machine ID is needed to associate your SmileMe.In cloud account to your Smart Thermal Kiosk.
Follow the steps below to generate a Machine ID from the SmileMe.In portal.
Steps:
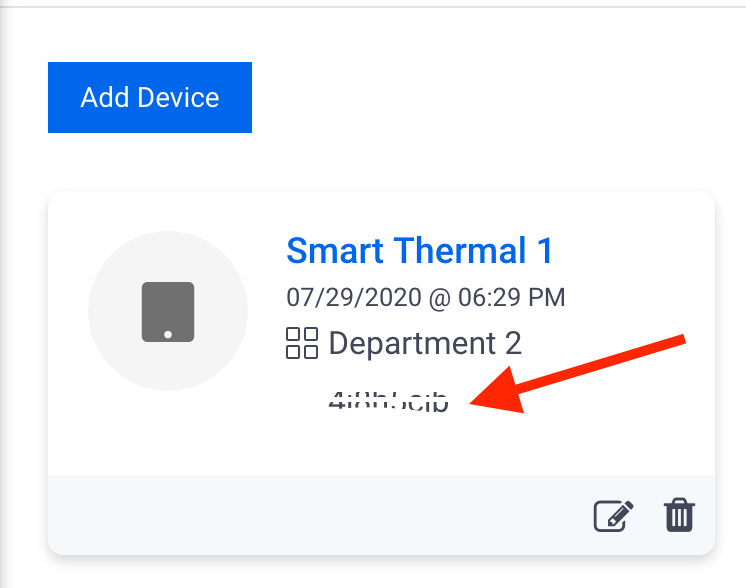
Steps:
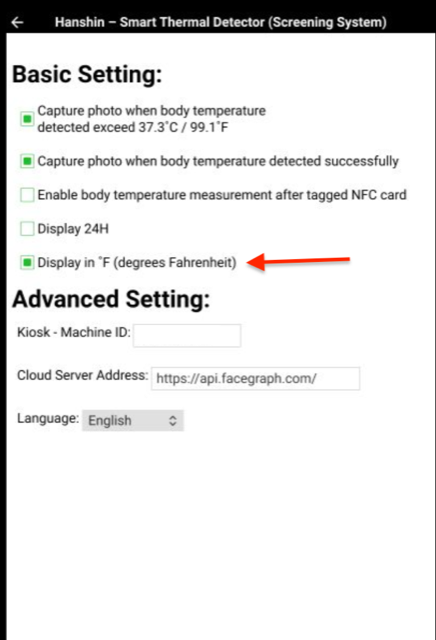
Steps:
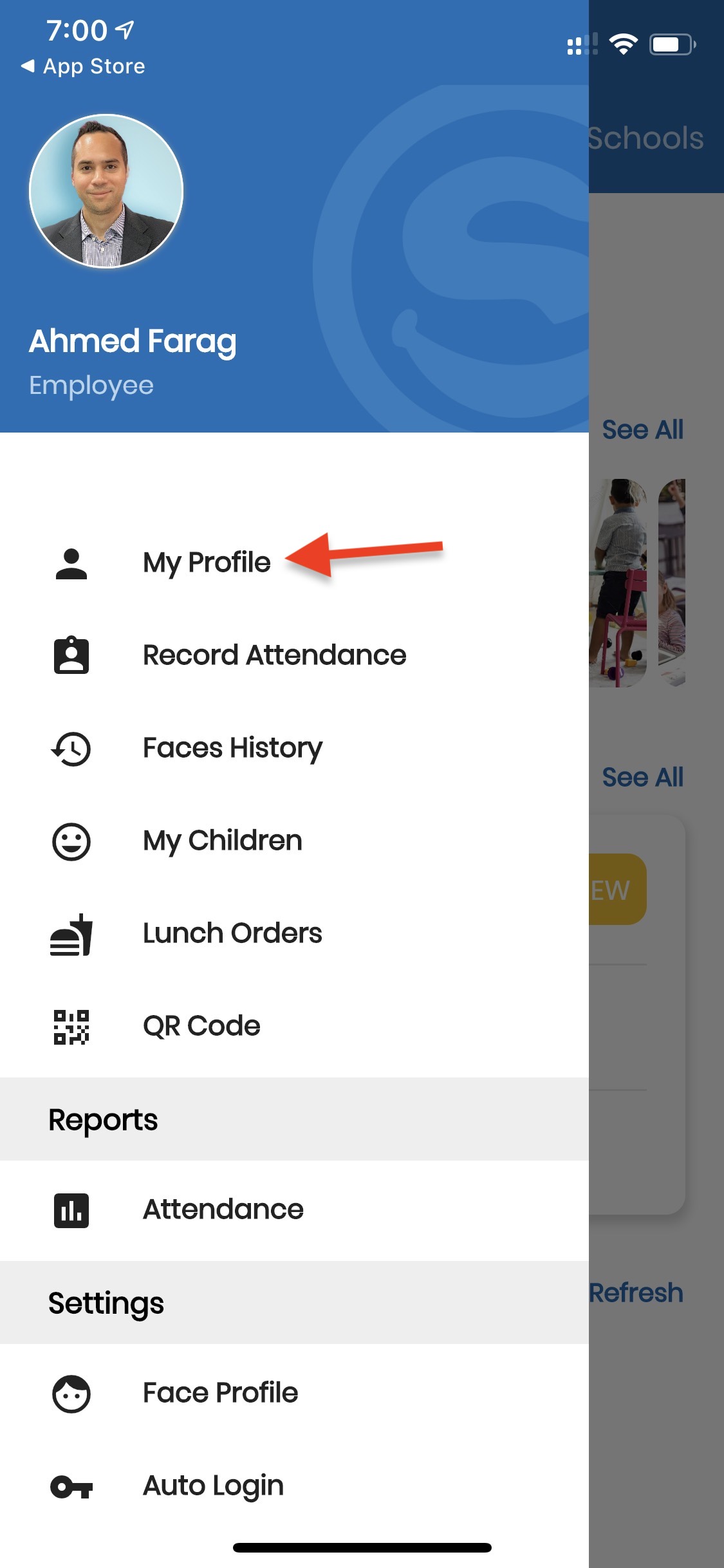
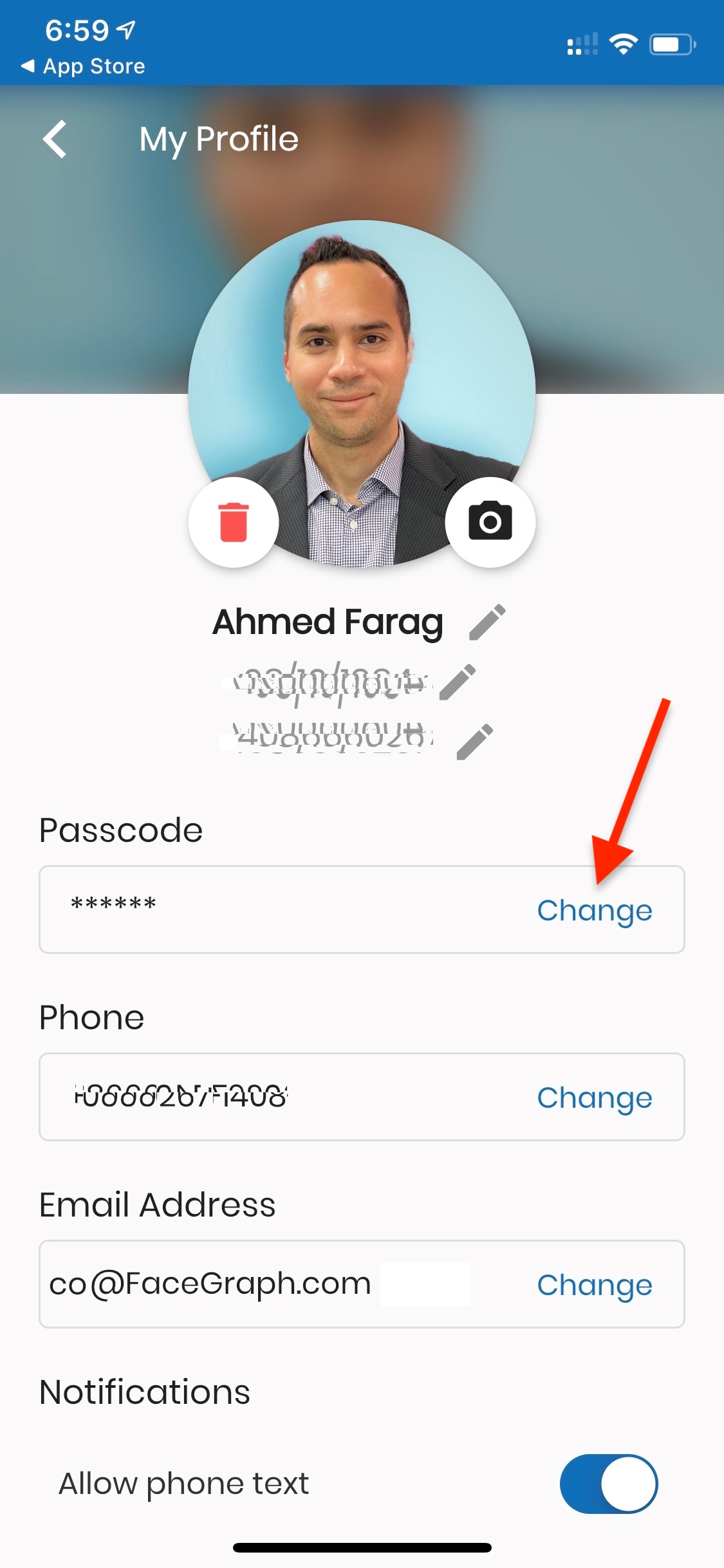
Steps:
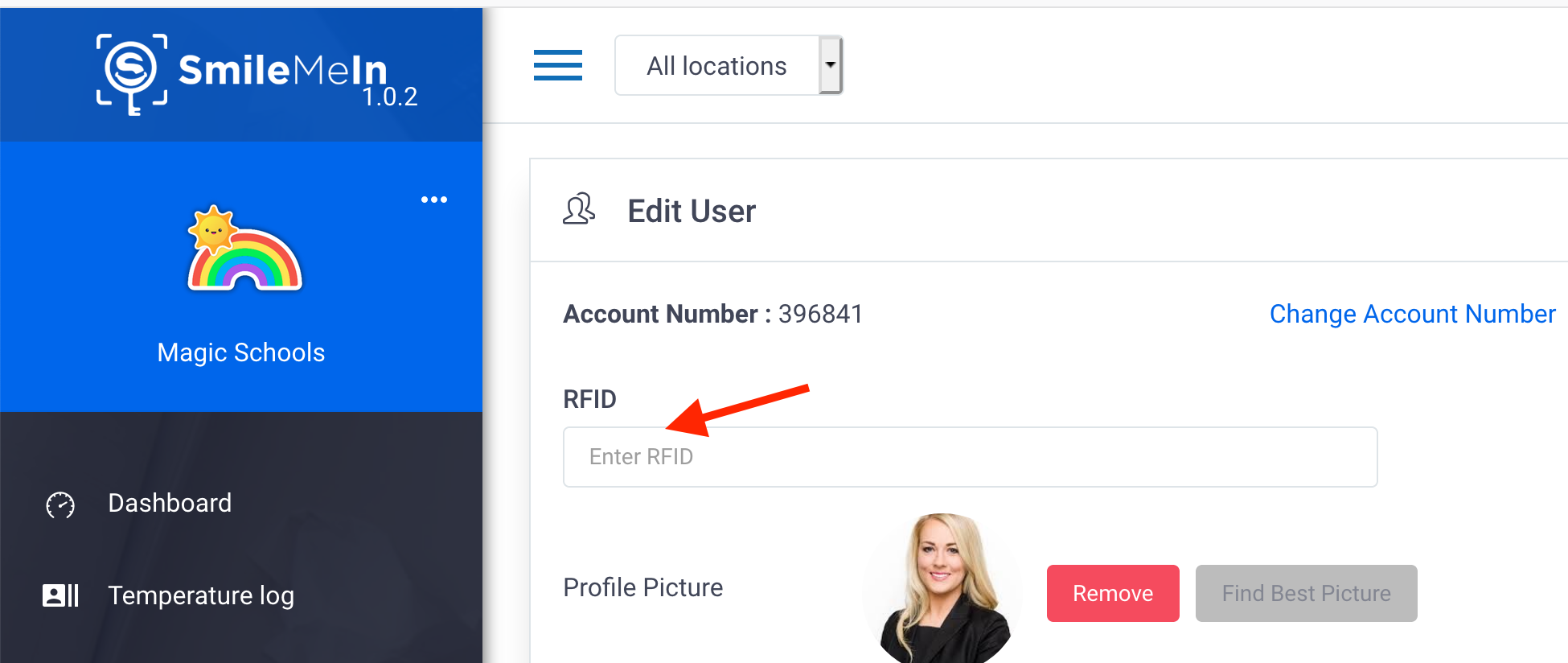
If you have (or had) any of the “Capture Photo” options enabled in the Hanshin Measurer app settings, the captured images are stored locally on your device.
Note: If you have associated your device to the SmileMe.In account, then images stored locally on your device are imported into your SmileMe.In cloud account and deleted from the device.
Follow these steps to access the images saved locally on your device:
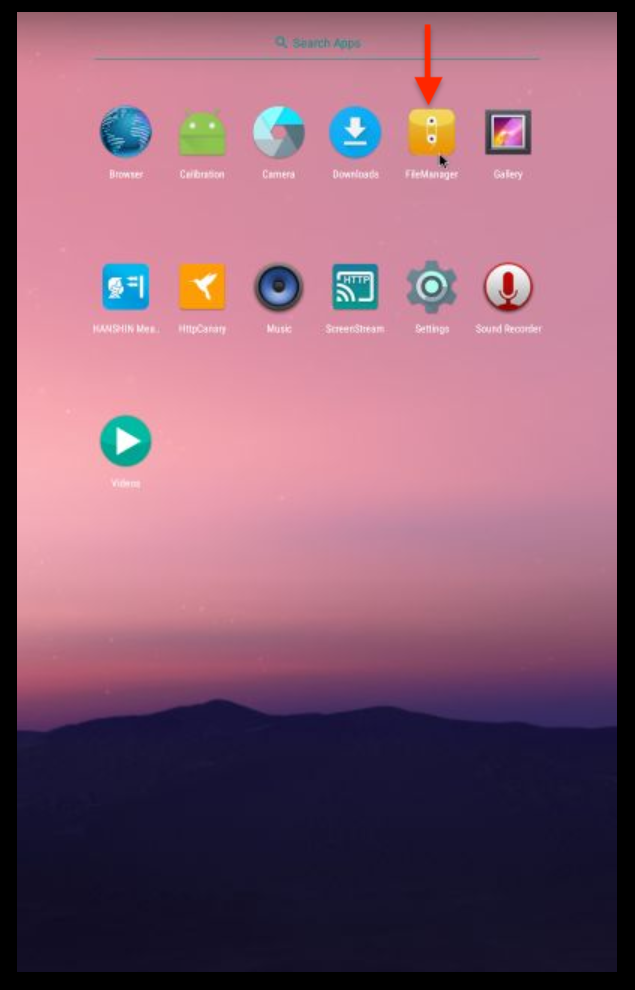
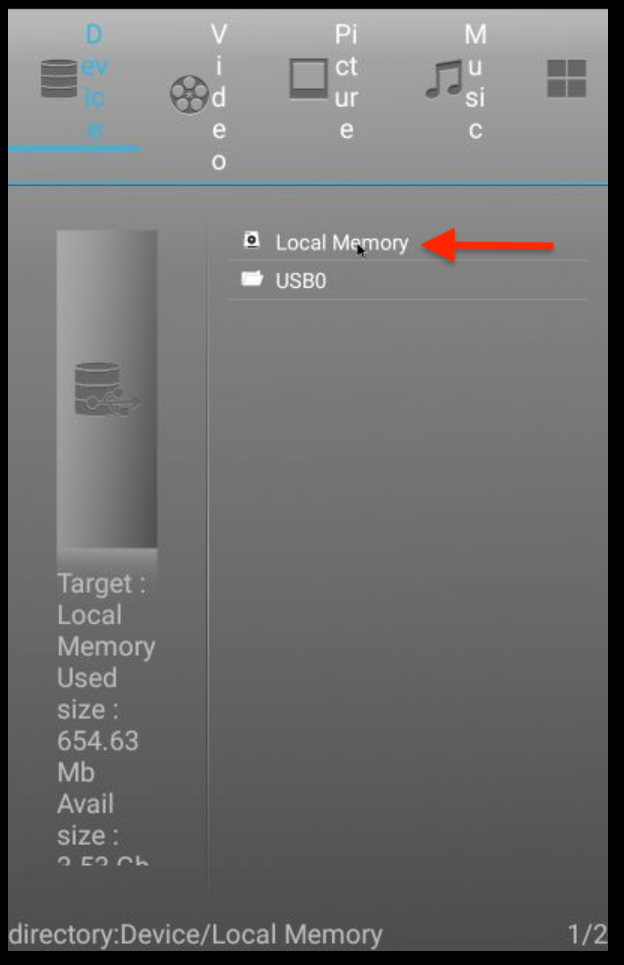
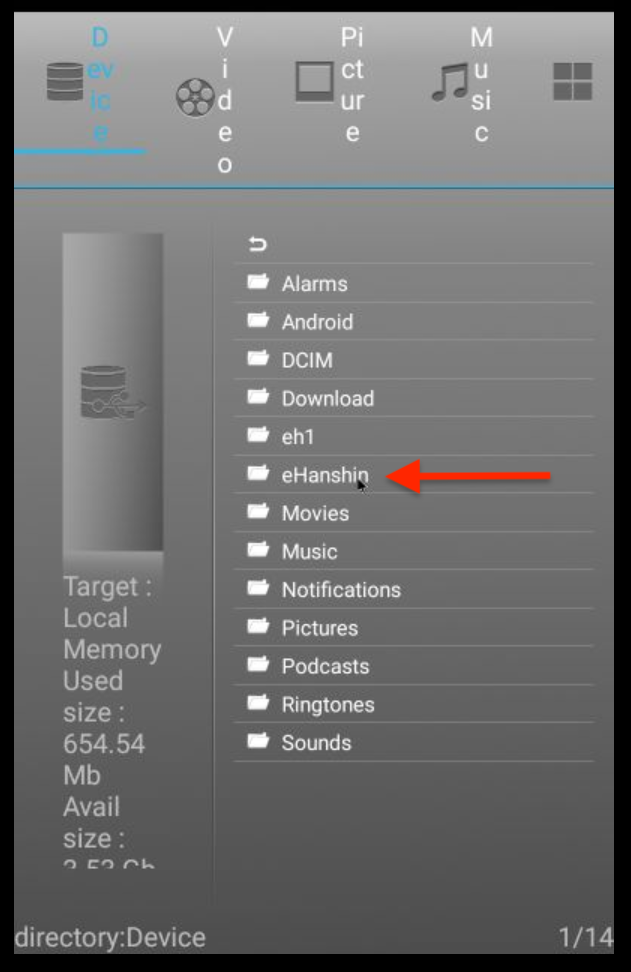
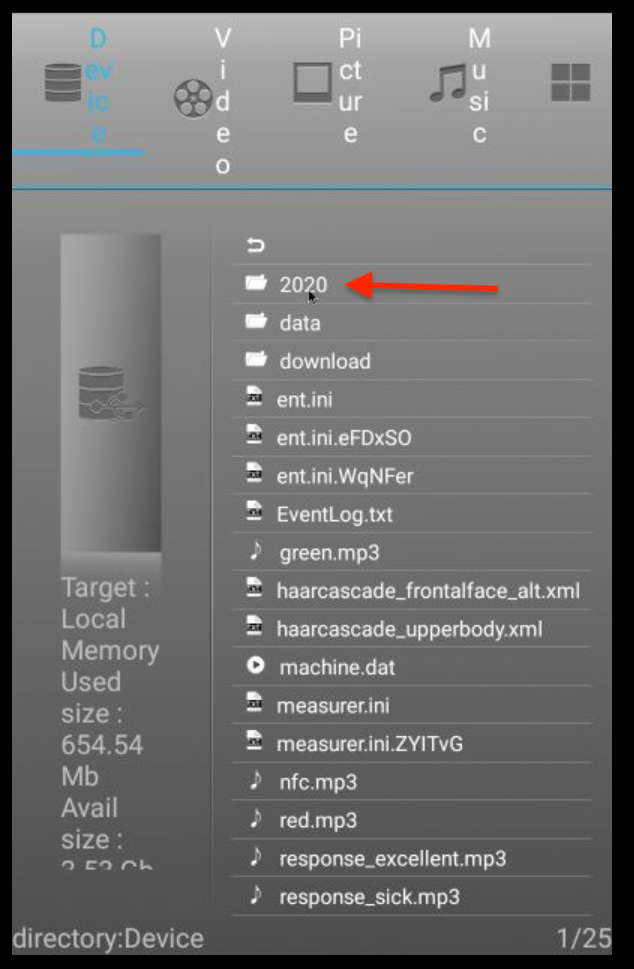
Steps:
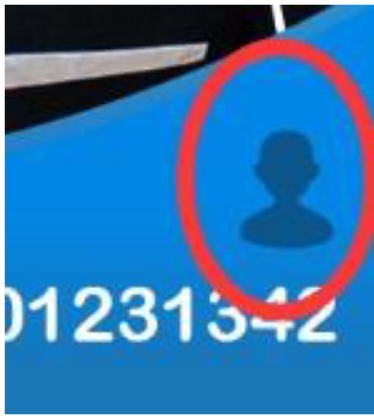
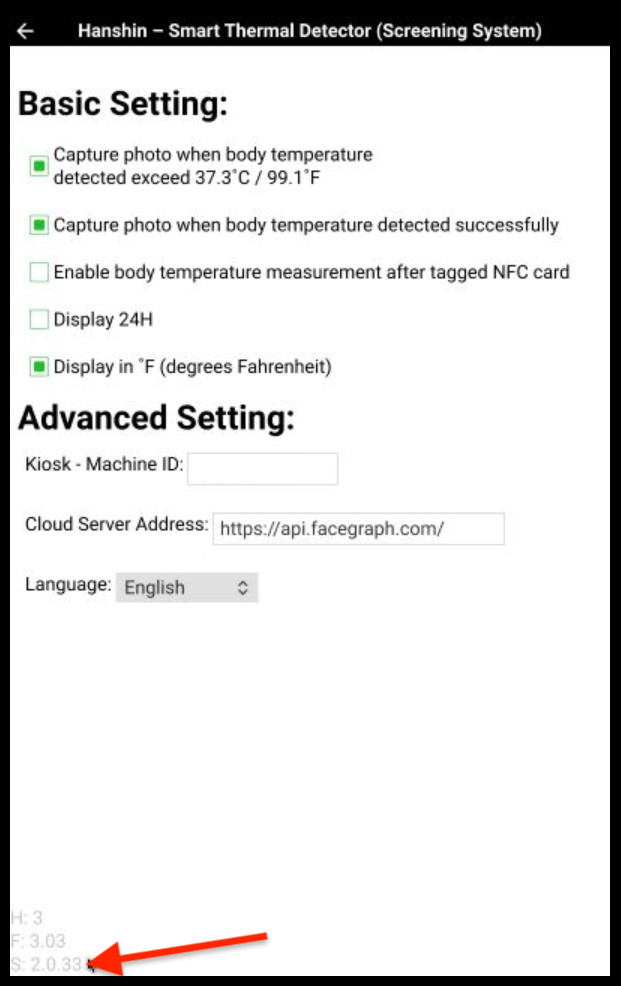


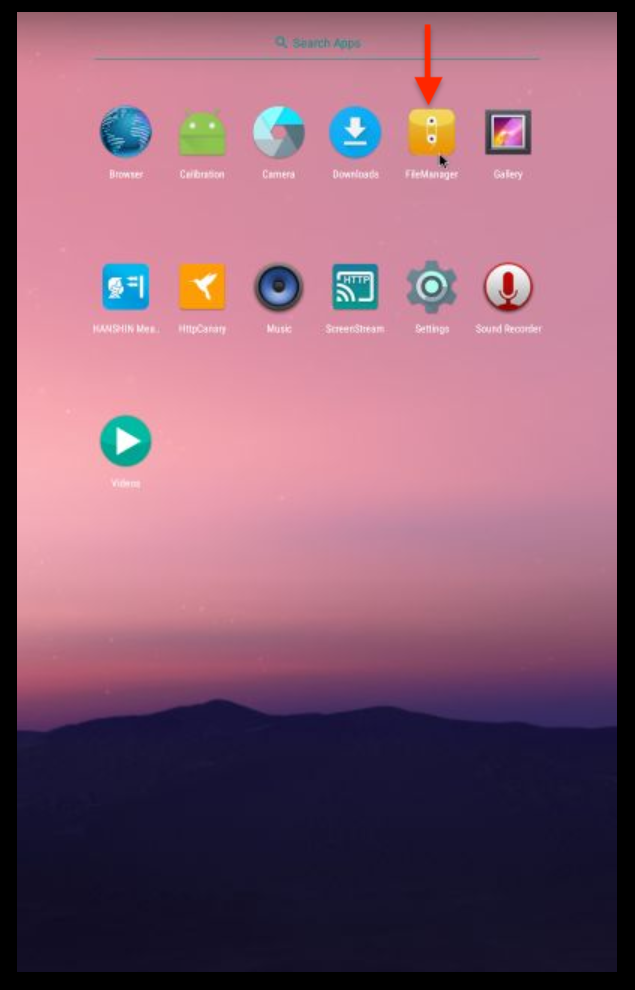
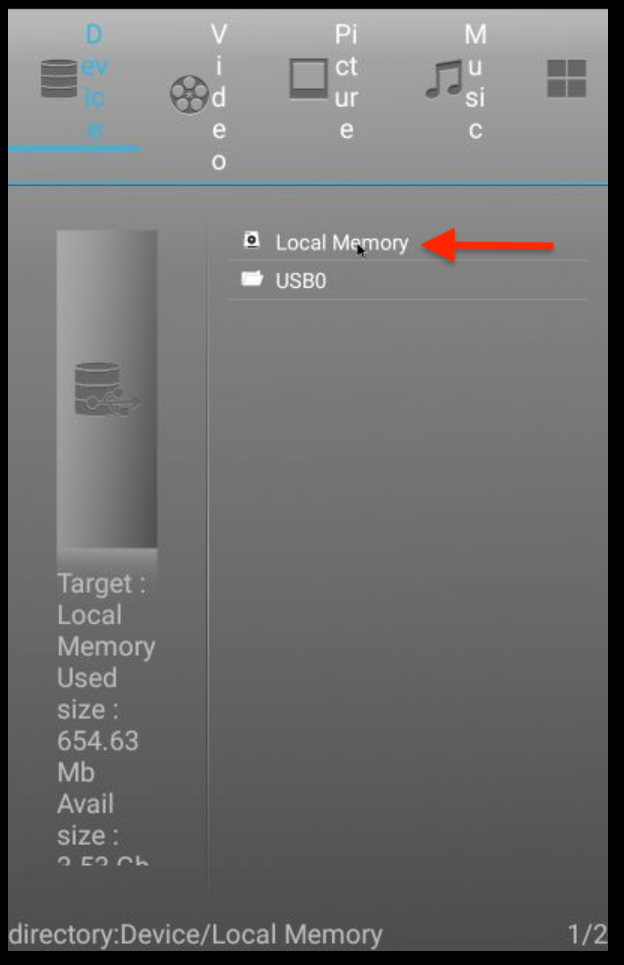
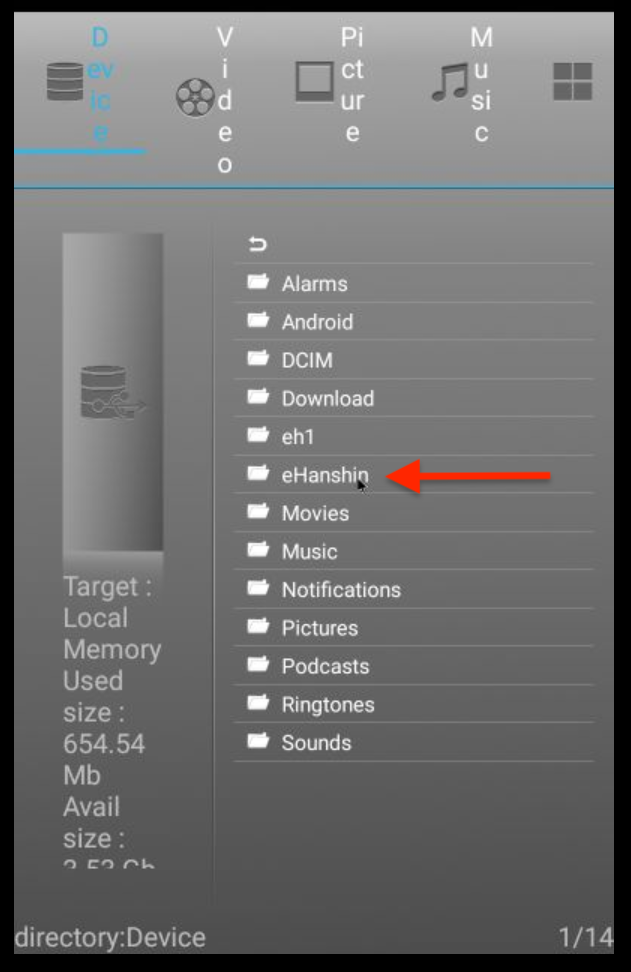
If you have users created in the SmileMe.In portal, and have set up facial recognition for user(s), you may use your Admin account to manage these images from the SmileMe.In portal.
Steps:
1) Login to the Portal with your Admin account
2) Click Users from the side menu, then click All Users
3) Click on the name of the user you would like to delete the images for, then click User Images button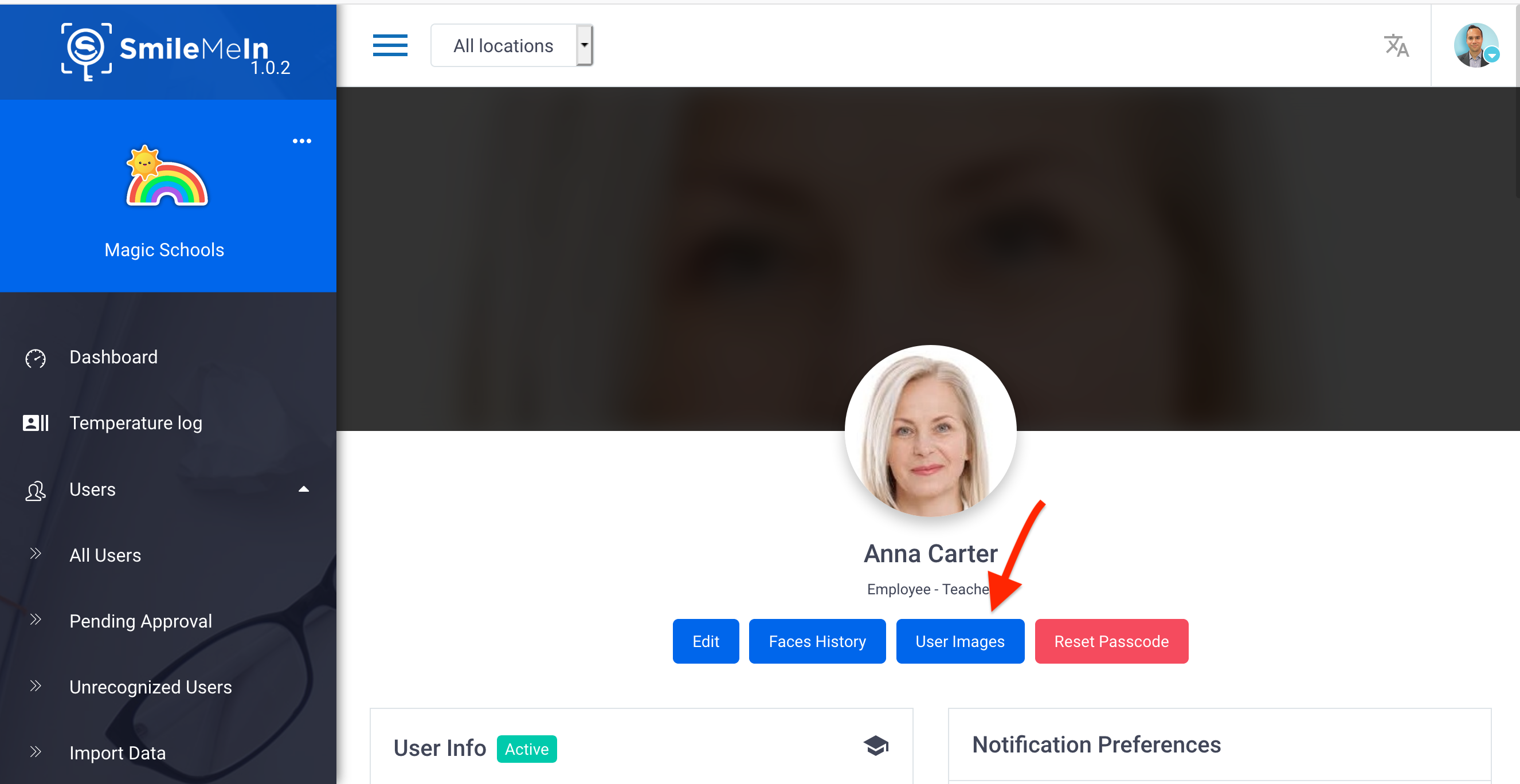
4) Click Reset Training Data button if you want all training images for that user to get deleted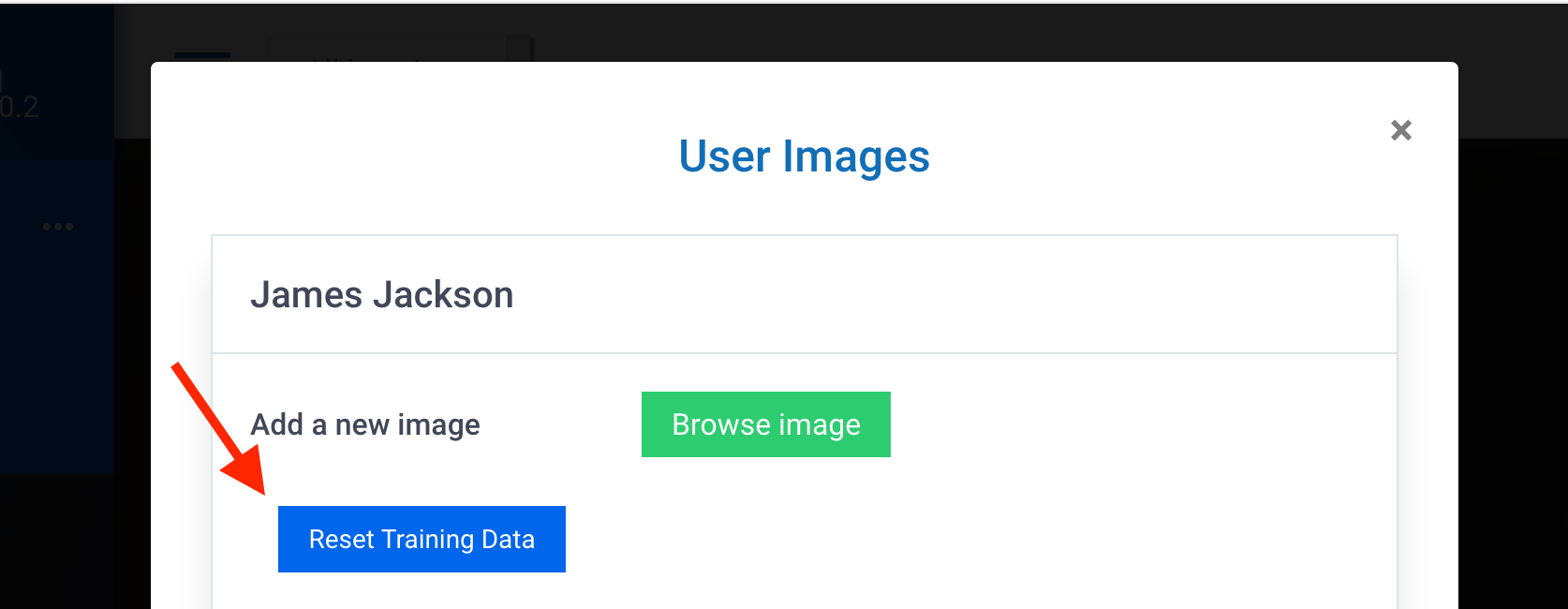
5) Click Faces History button then select each Recognition History image that you want deleted, click on the delete icon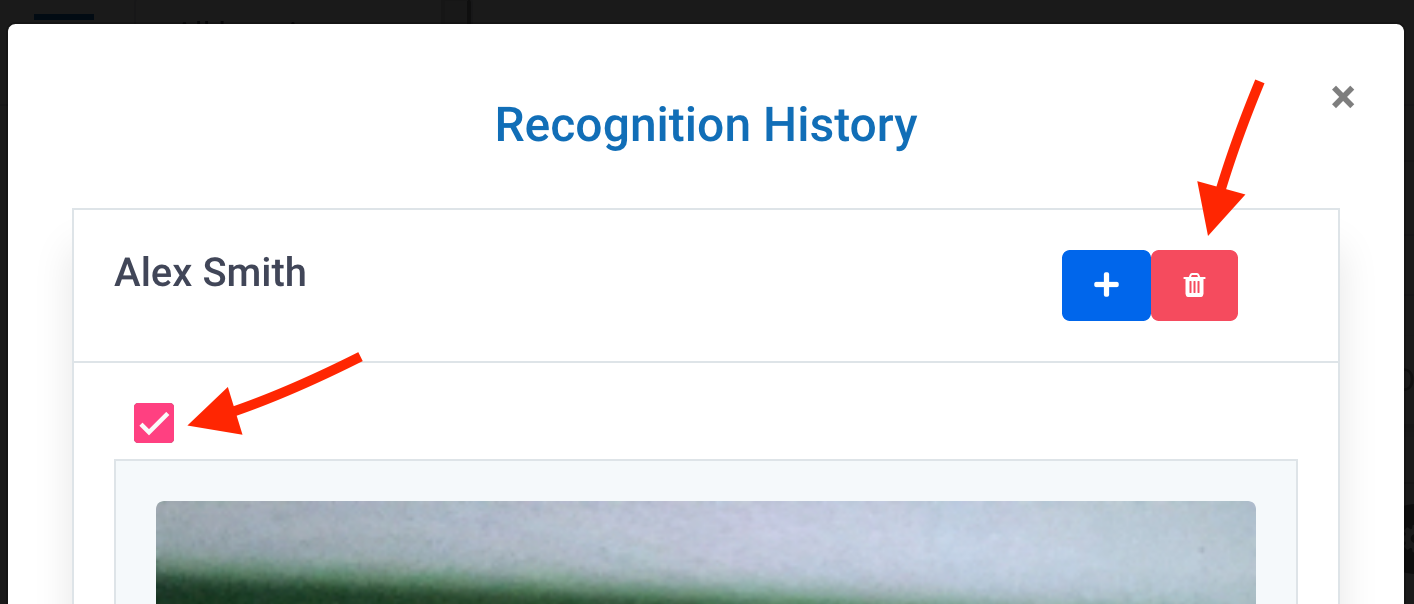
Note:
– Training Data images are the images taken when a user starts the facial recognition training. It enables the system to recognize the user’s face
– Recognition History/Faces History images are the images taken for users that are already recognized, when using the Smart Thermal device or SmileMe.In apps
Steps: