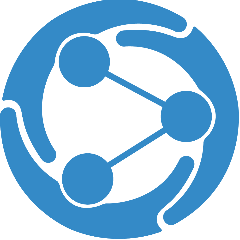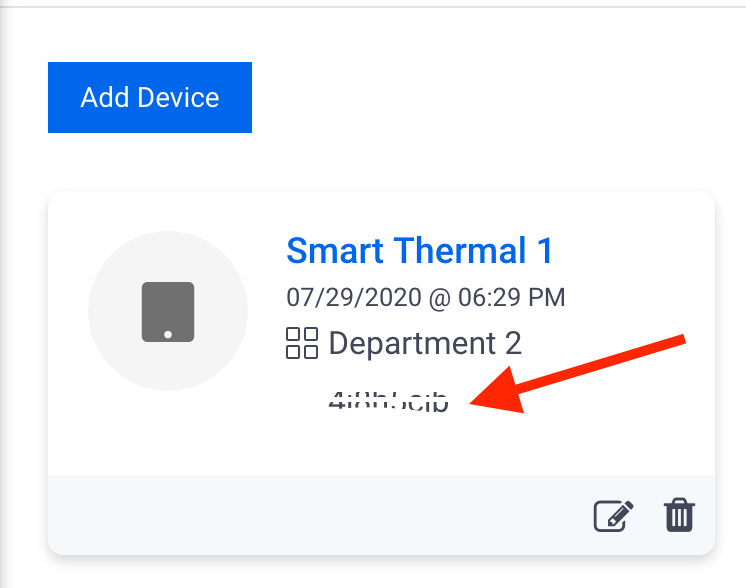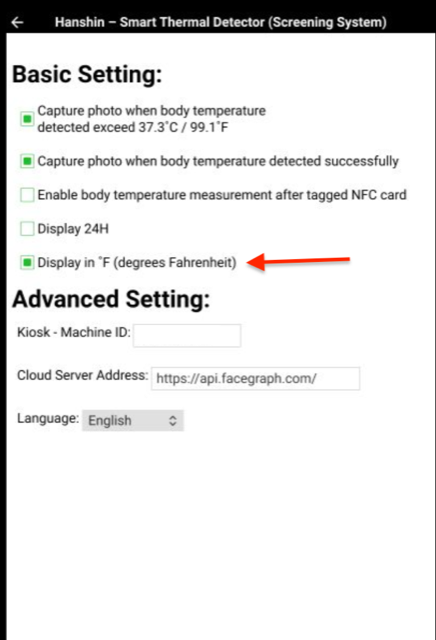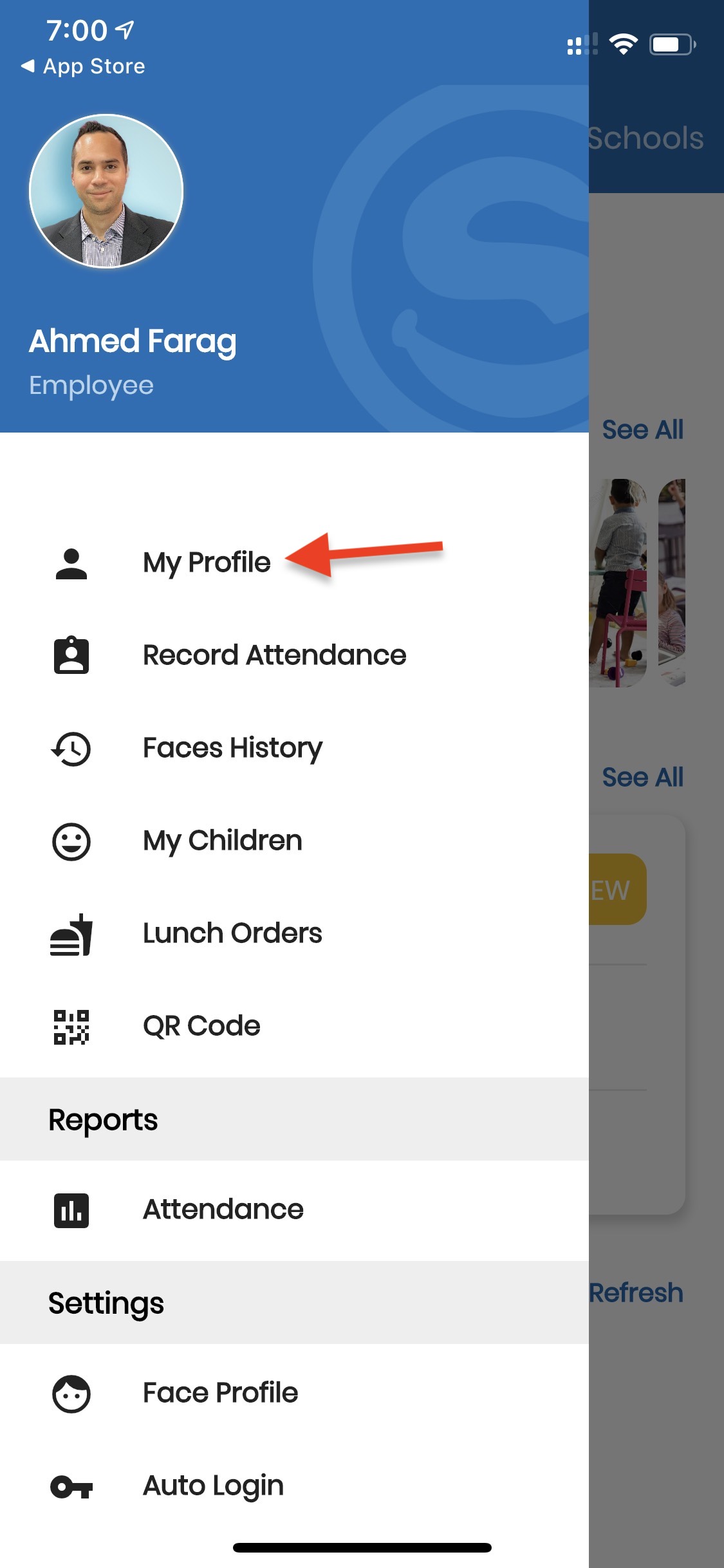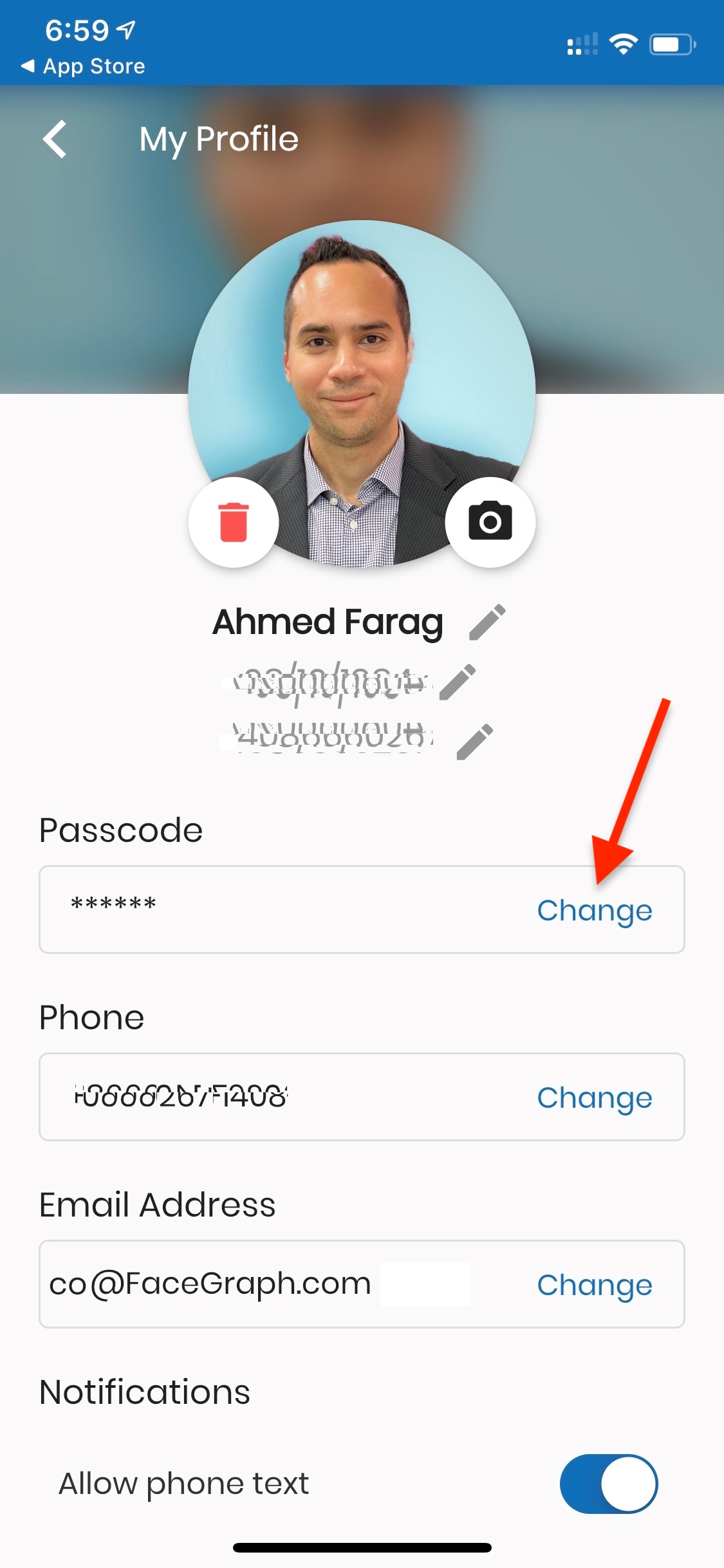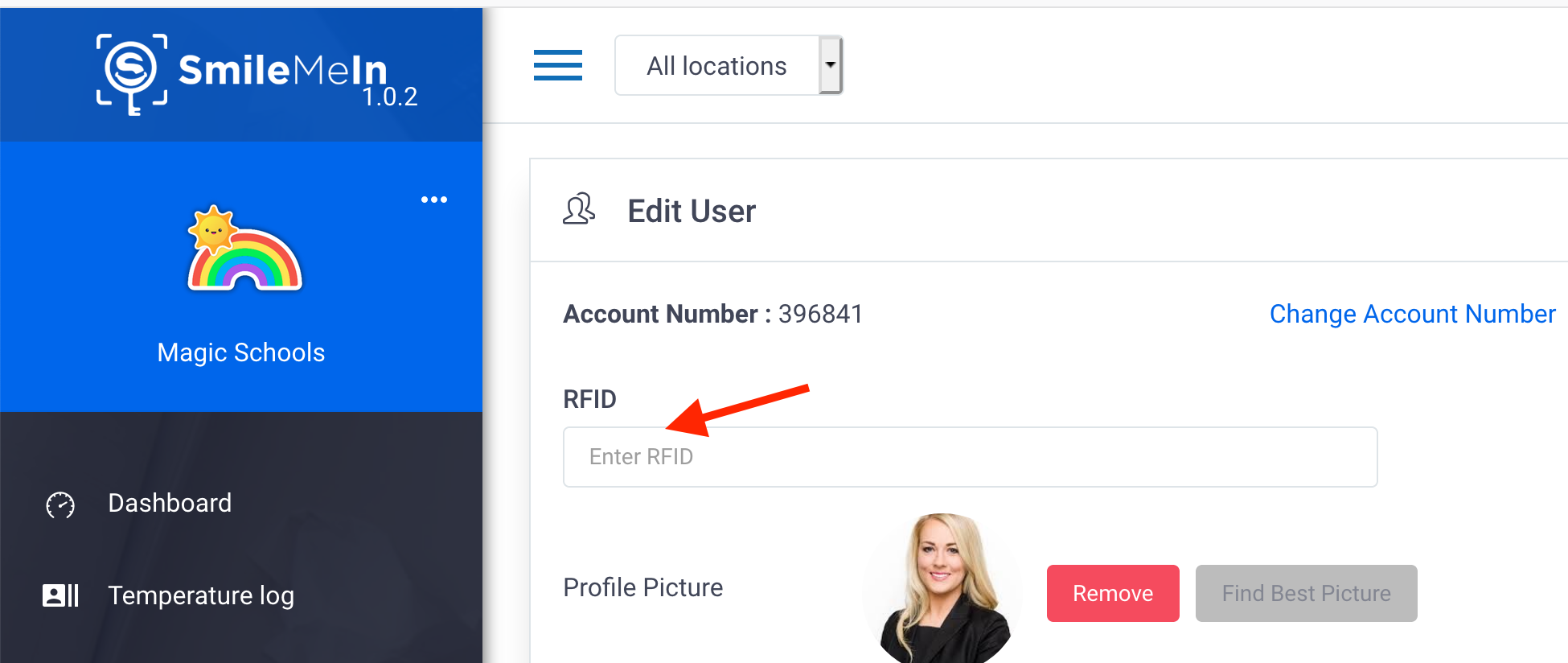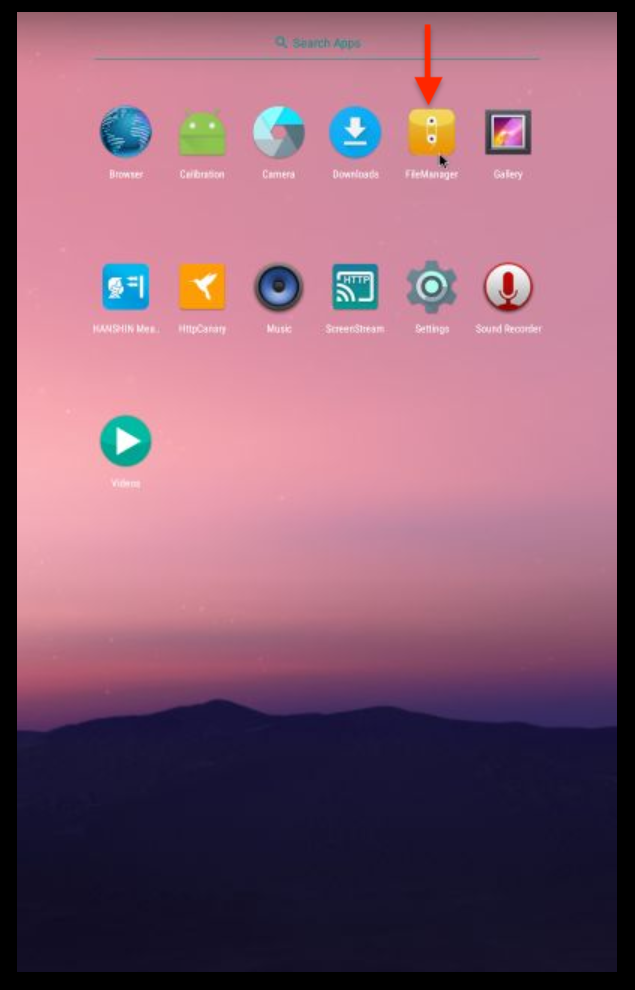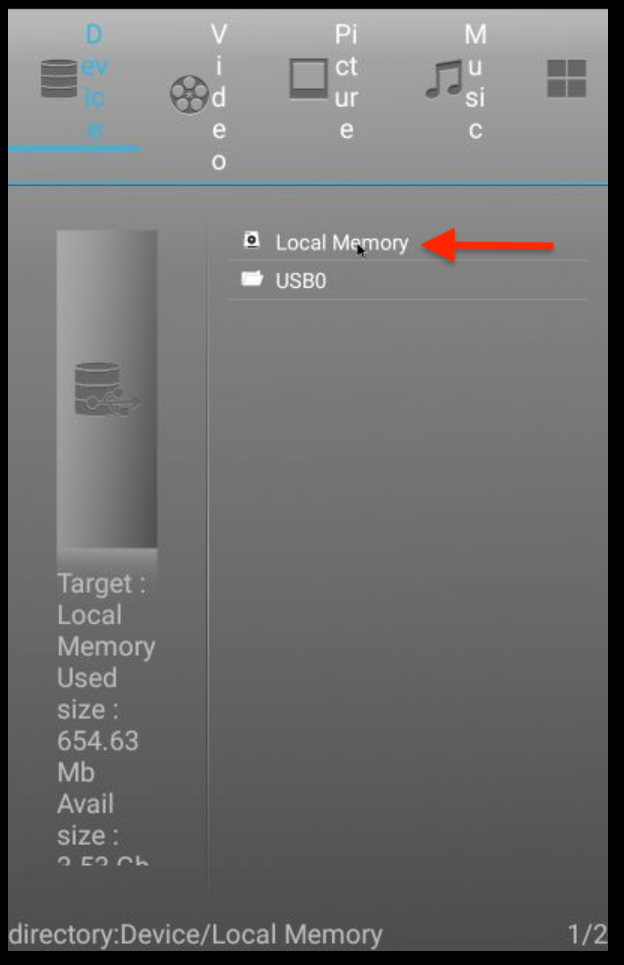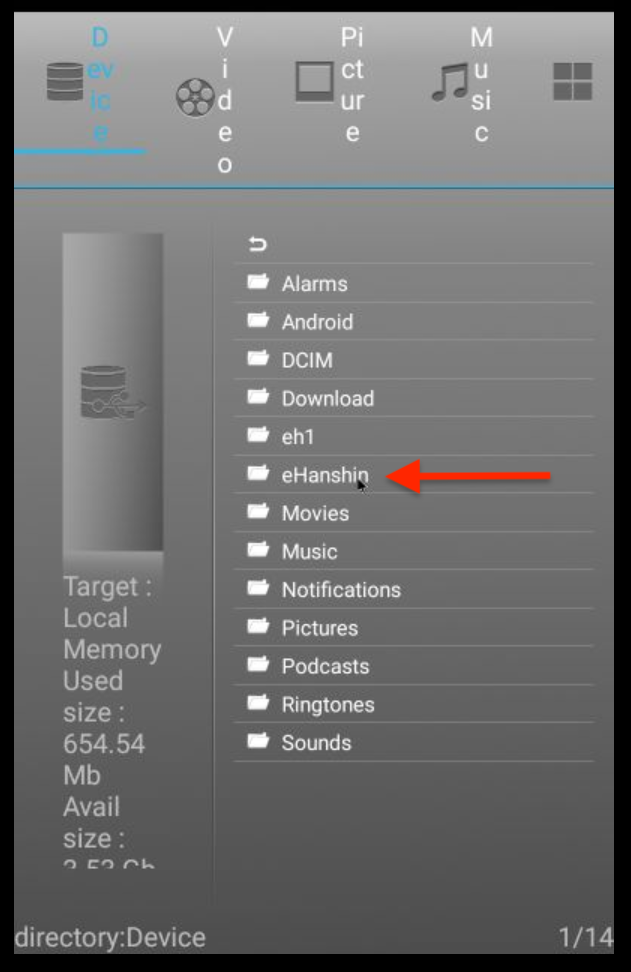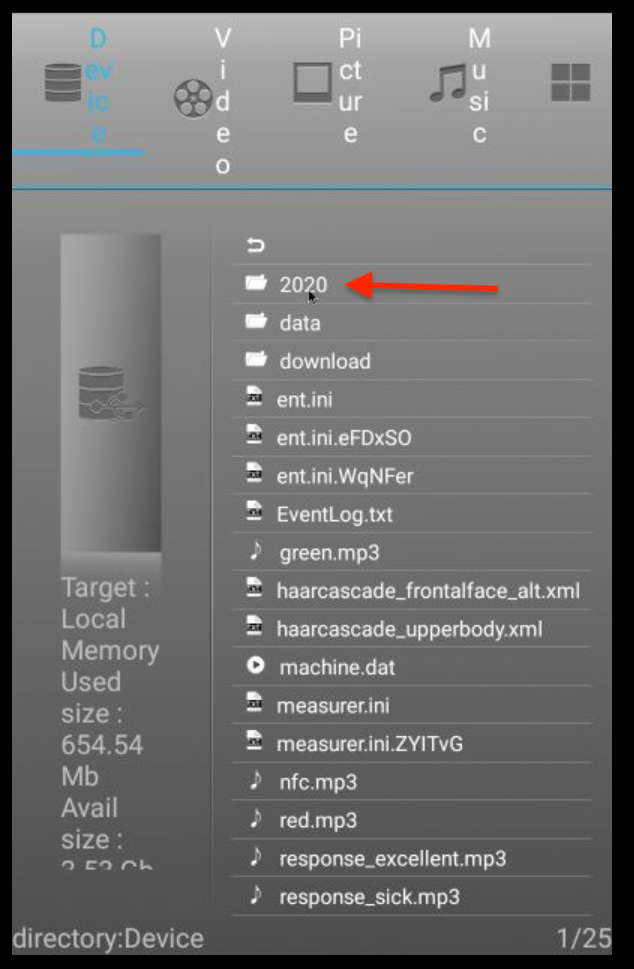A new version (version 2.0.49) is now available for the Thermal Kiosk. This version will automatically show up as an available update on the settings screen of the Measurer app on your device. This update enhances the performance and includes overall improvements.
After updating your device, select the “Enable fast scanning” option in the settings screen to enable the enhanced performance.
Steps:
- Follow the instructions listed in this tutorial link on how to upgrade the software version on your device
- Then “Enable fast scanning” option in the settings screen to enable improvement in scanning performance.
- Restart your Smart Thermal device
- All set!