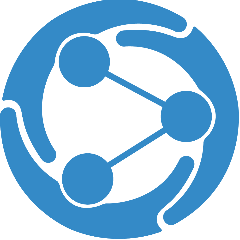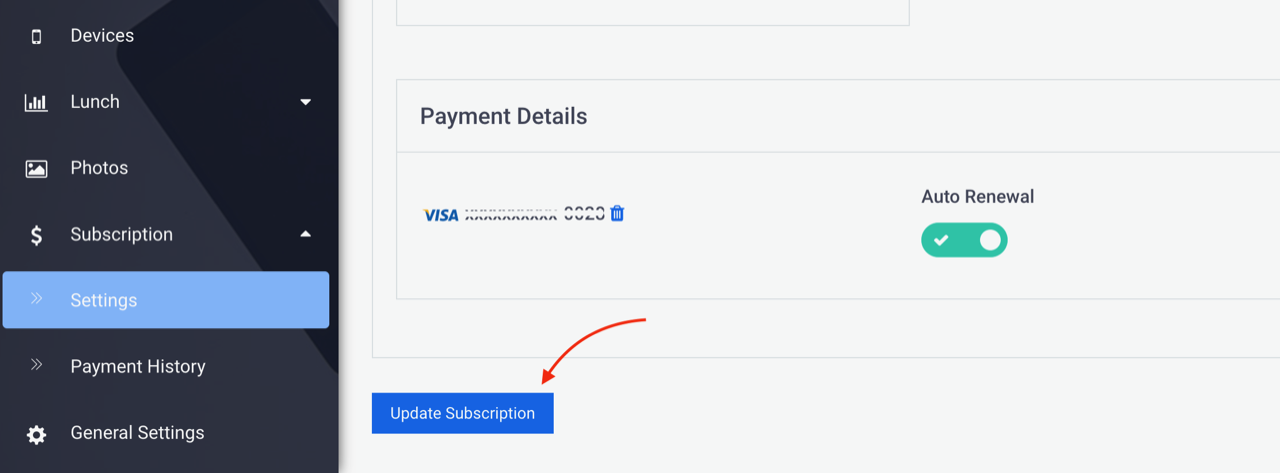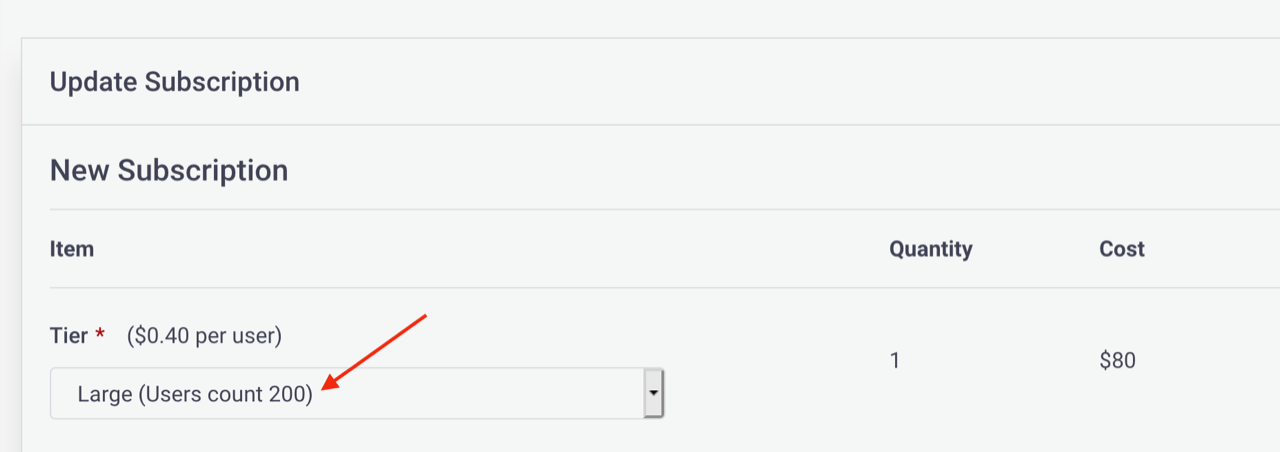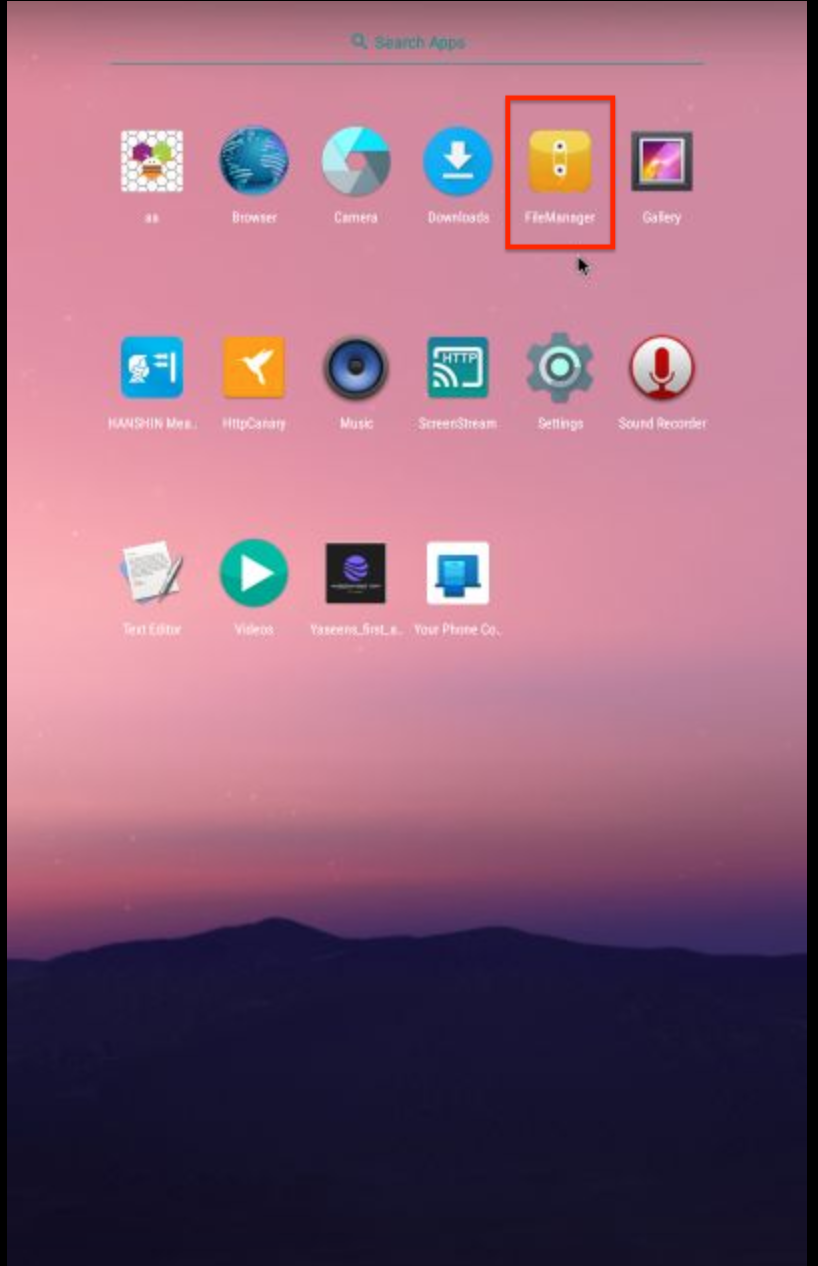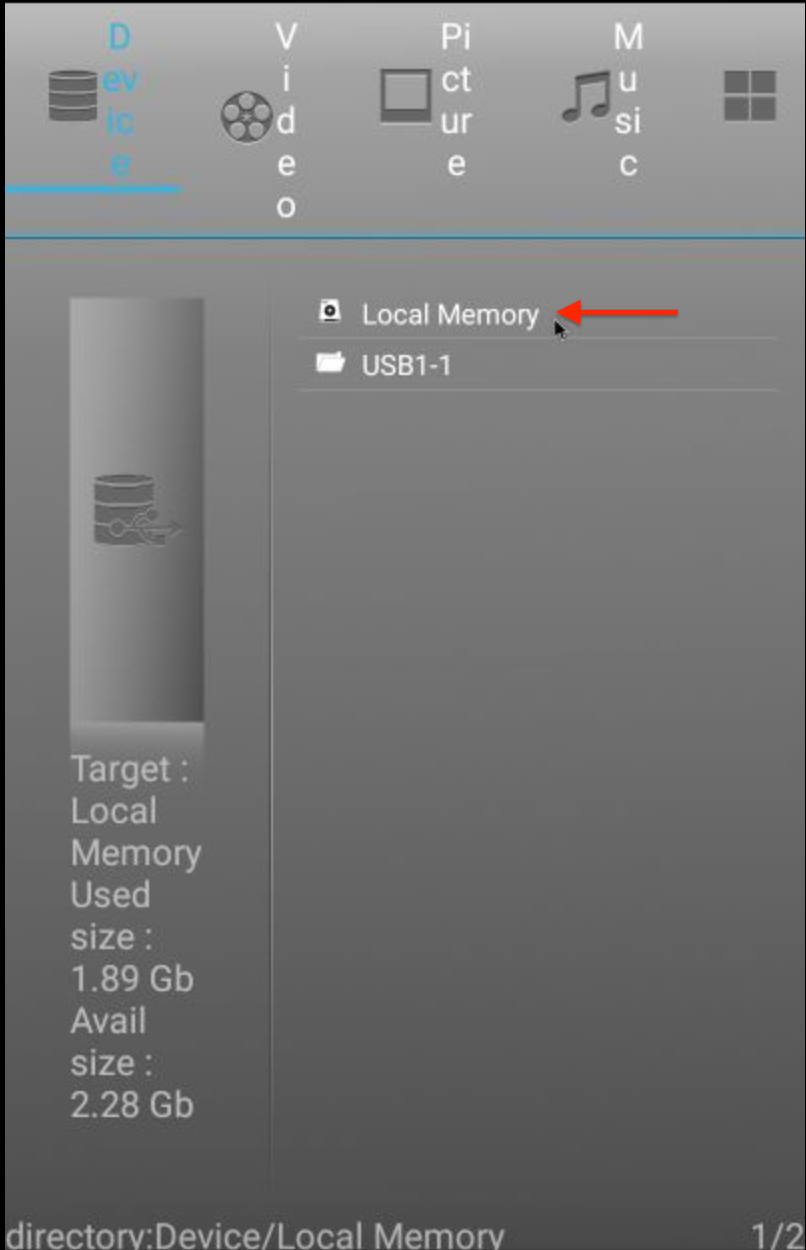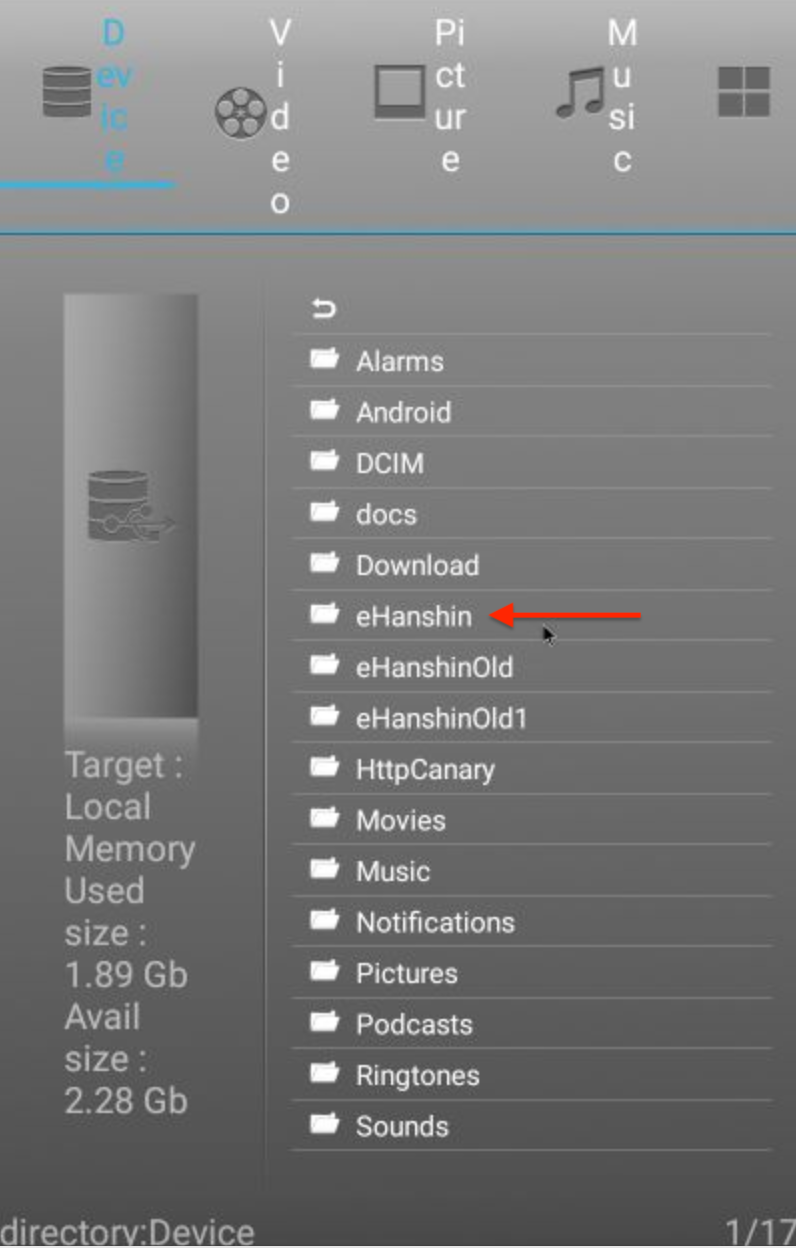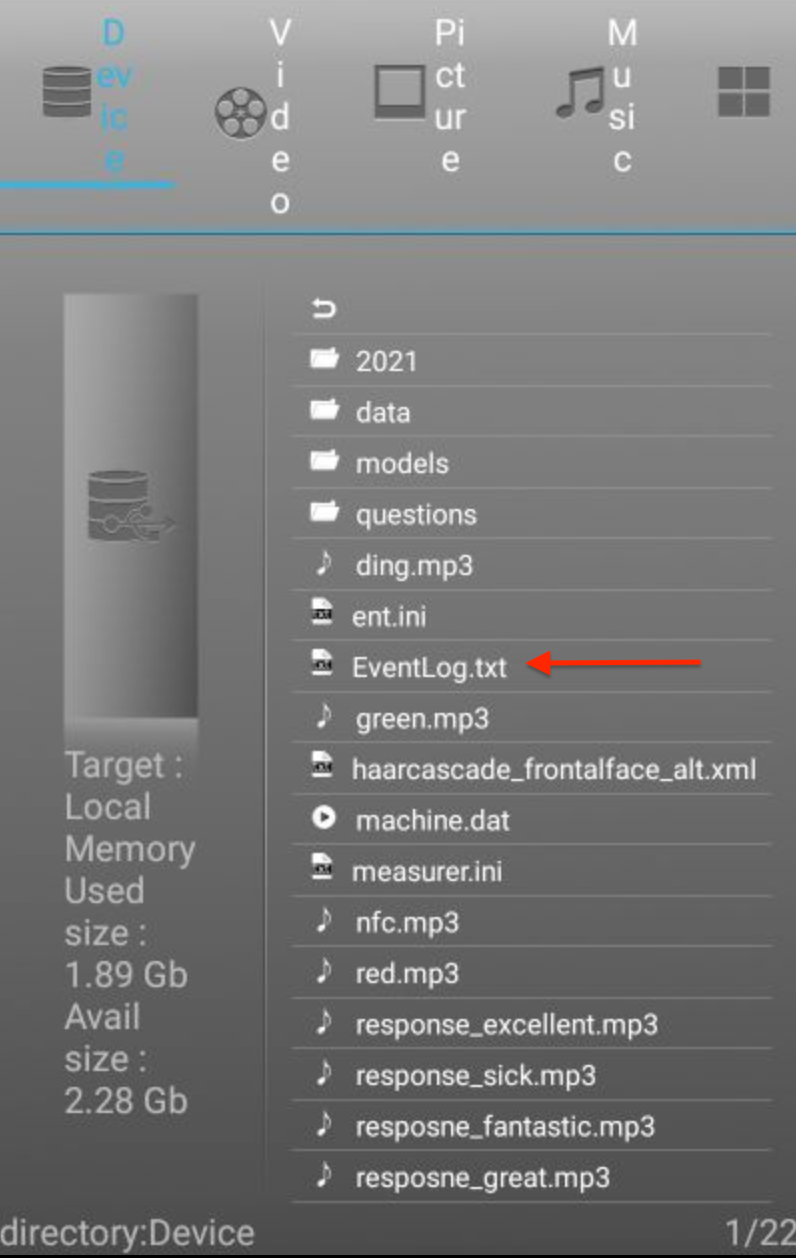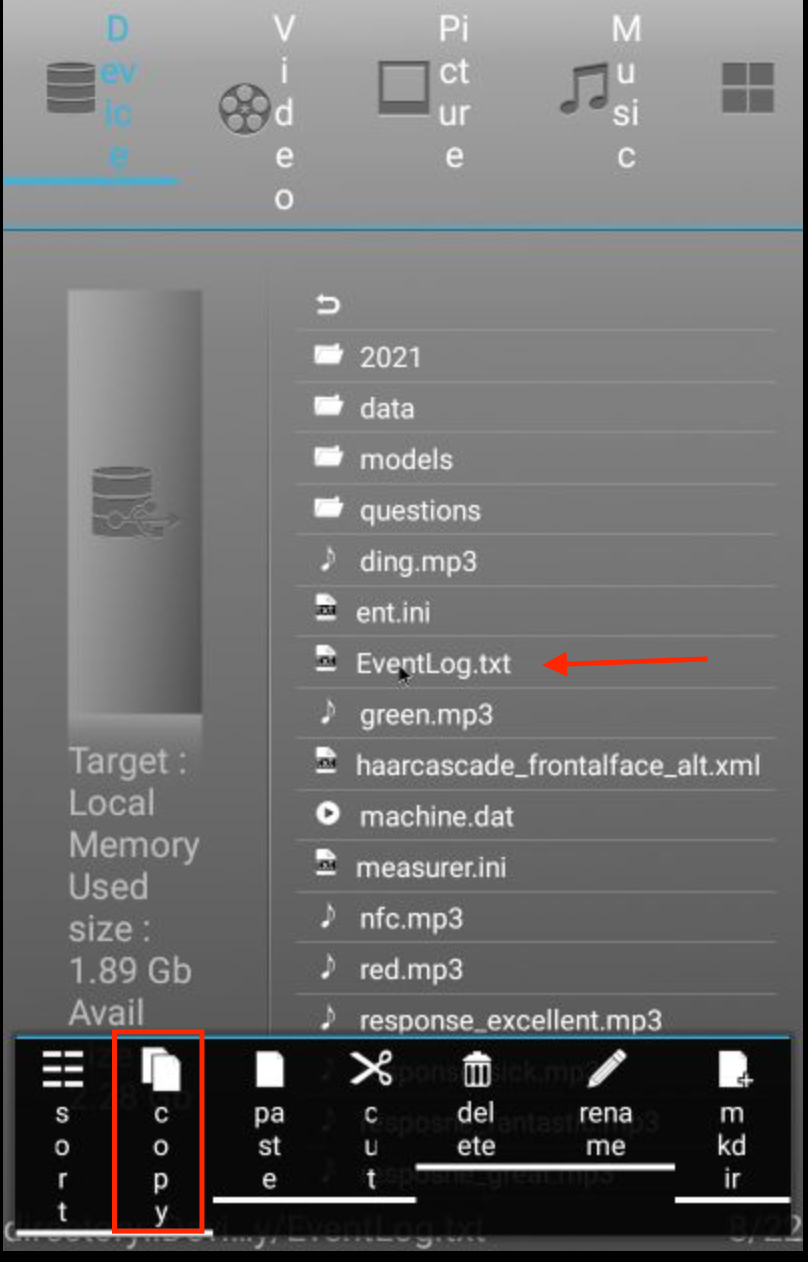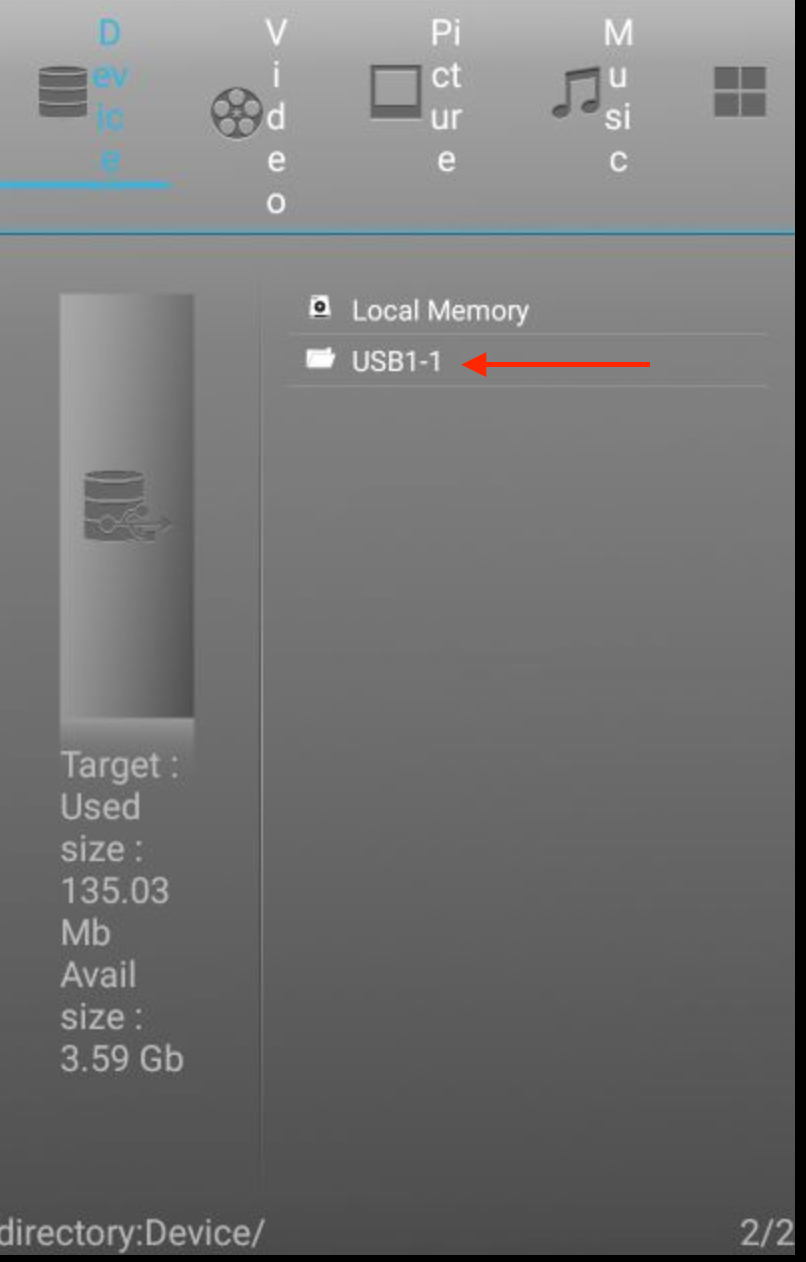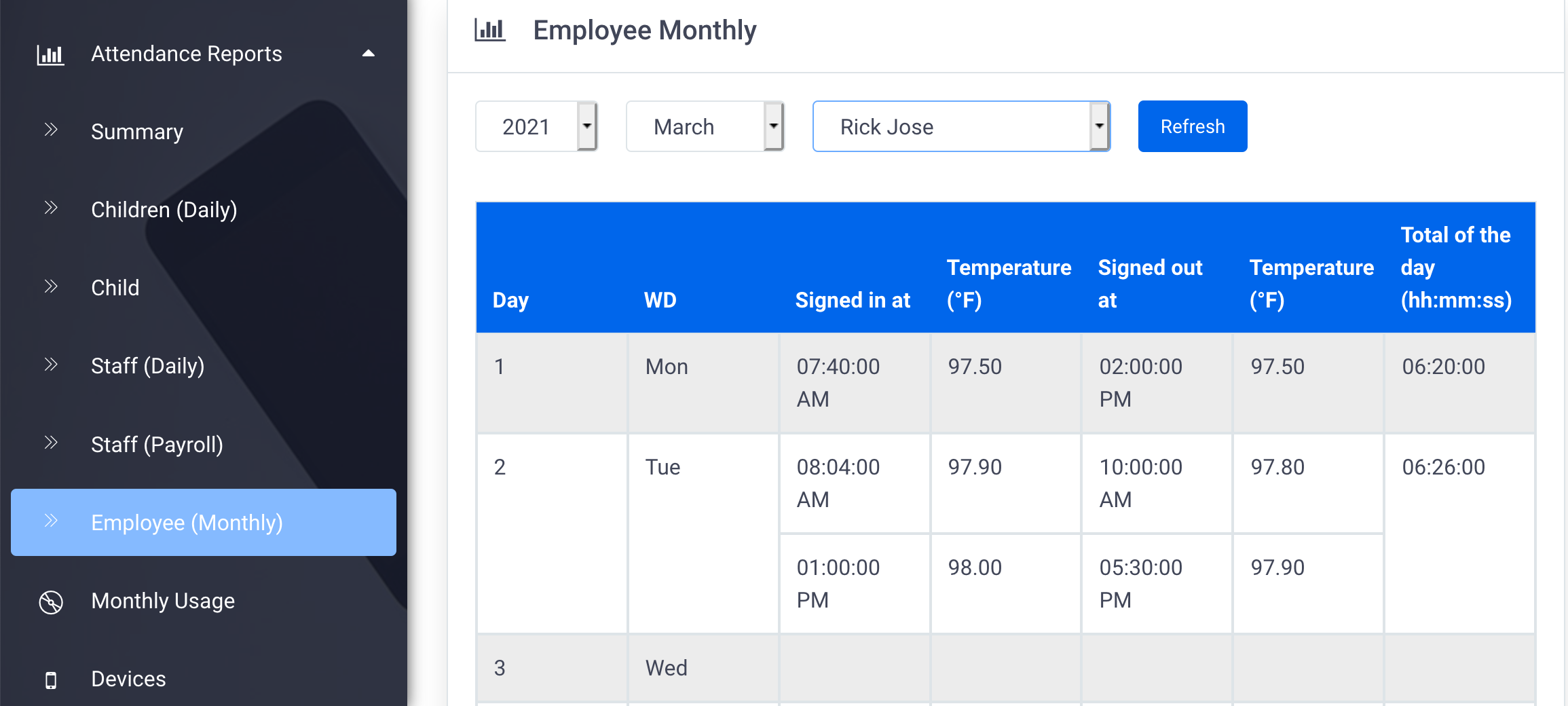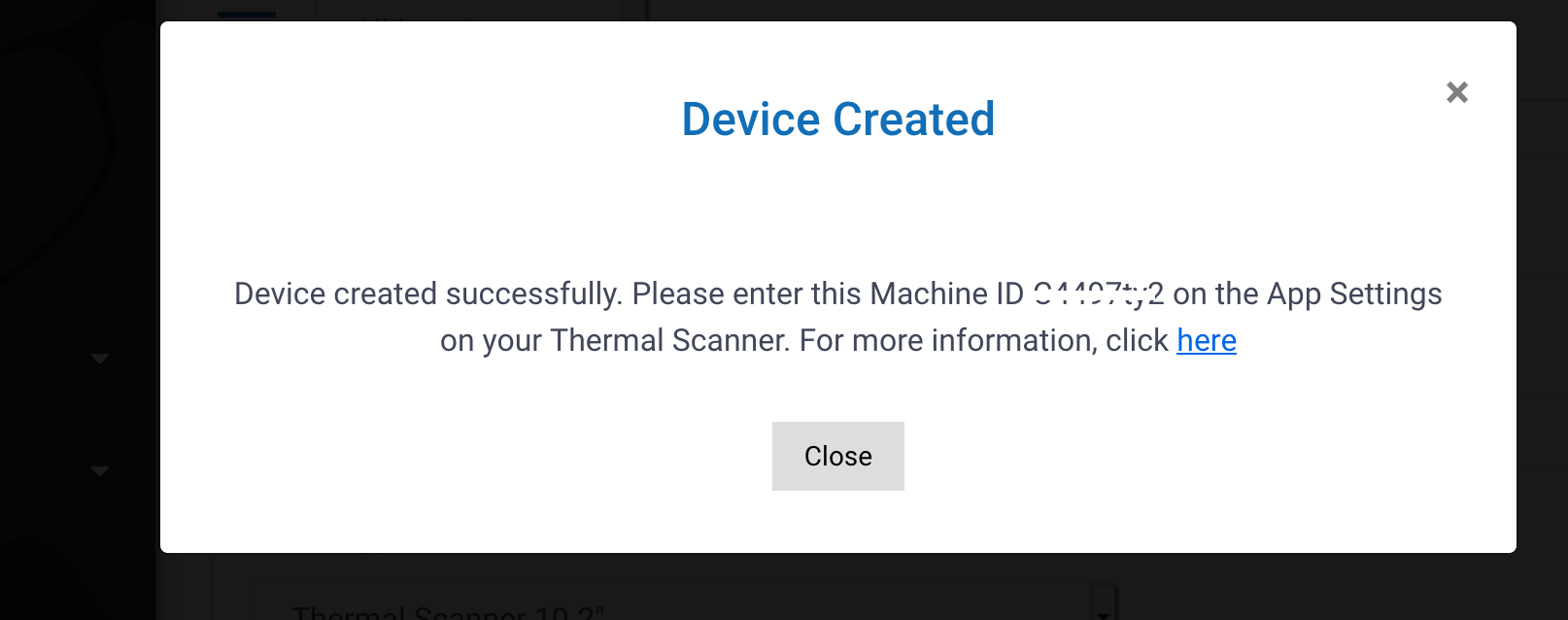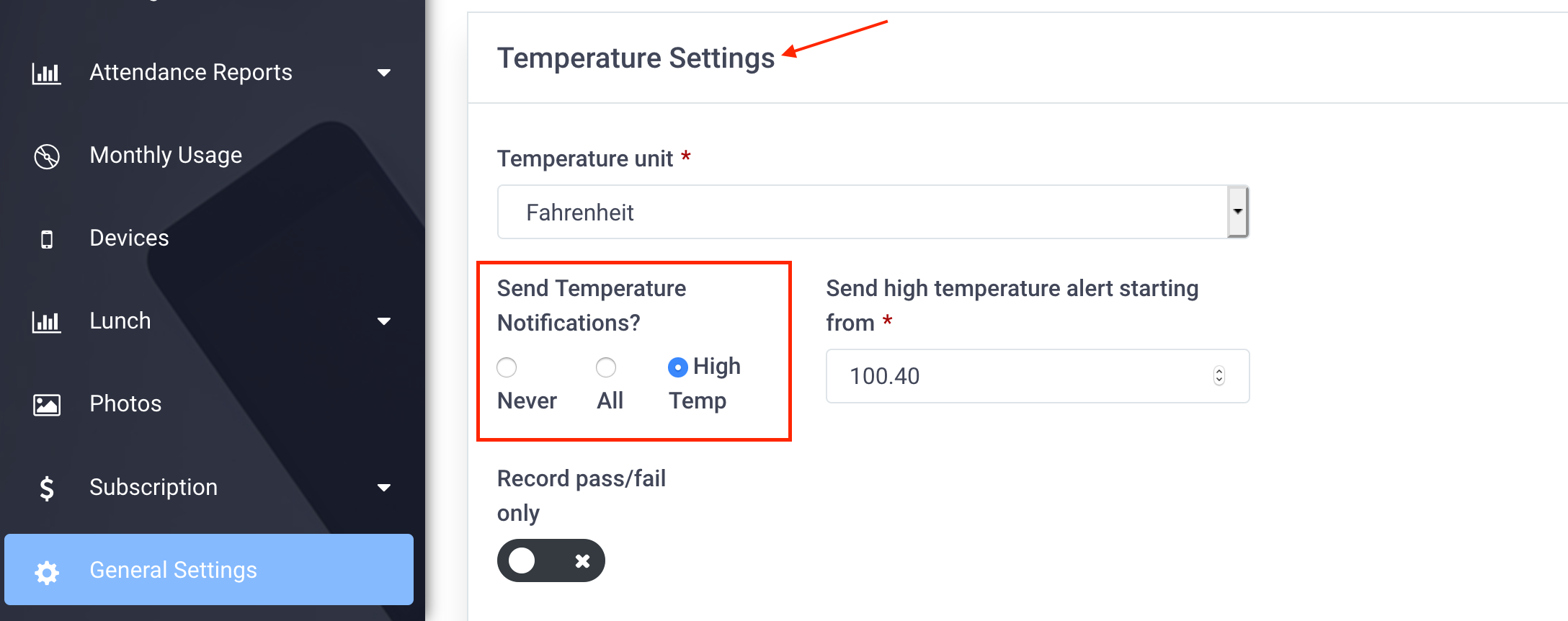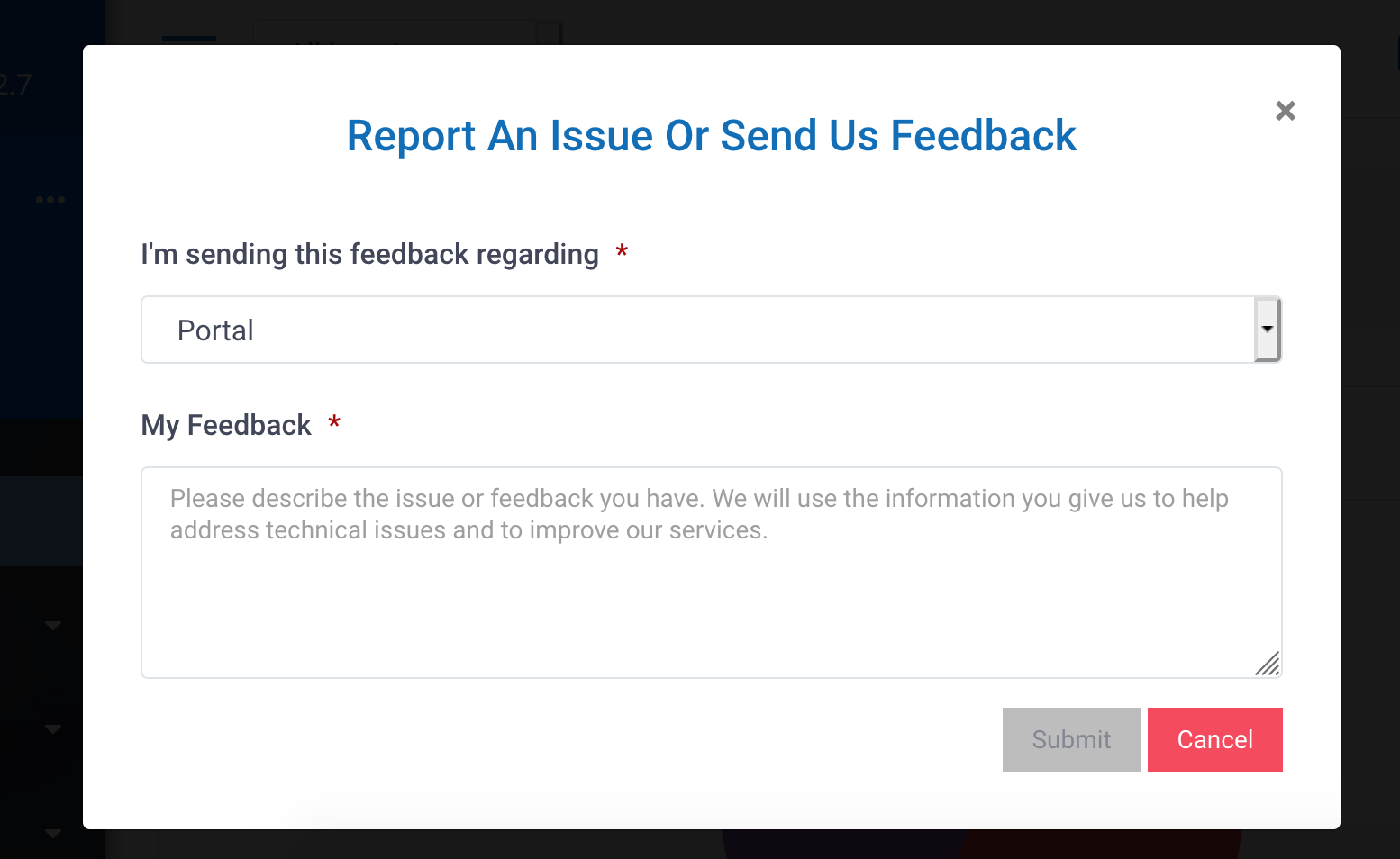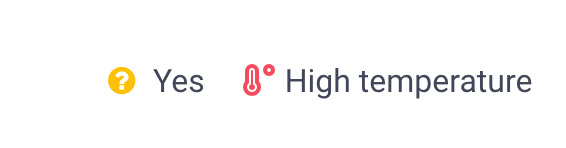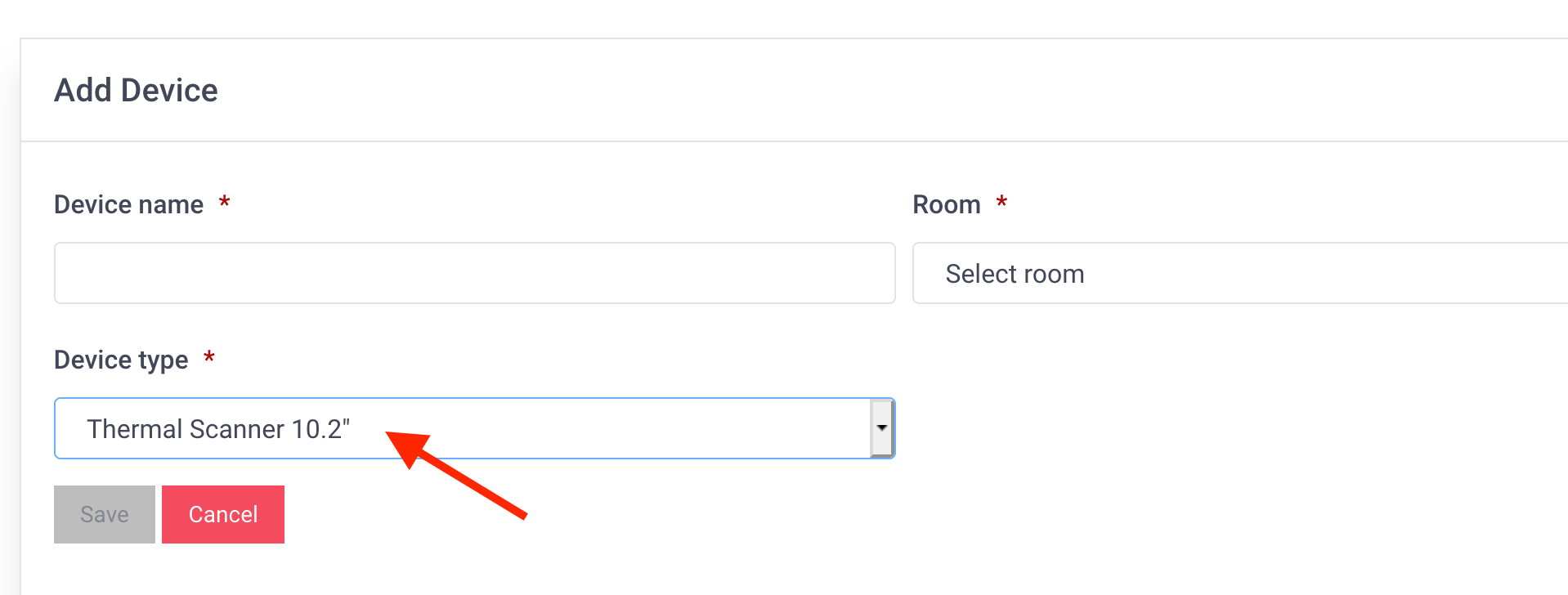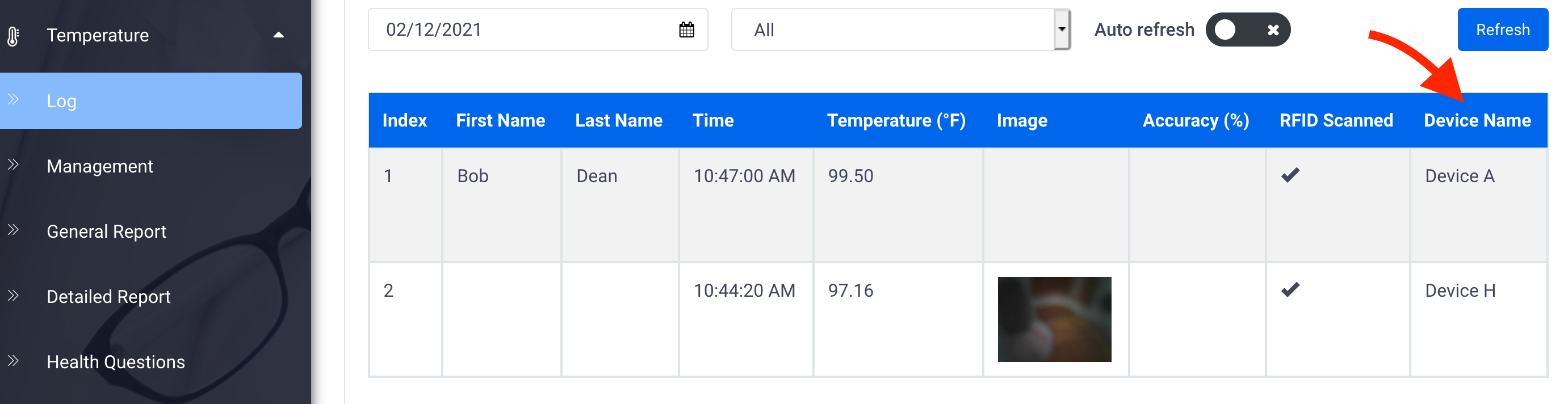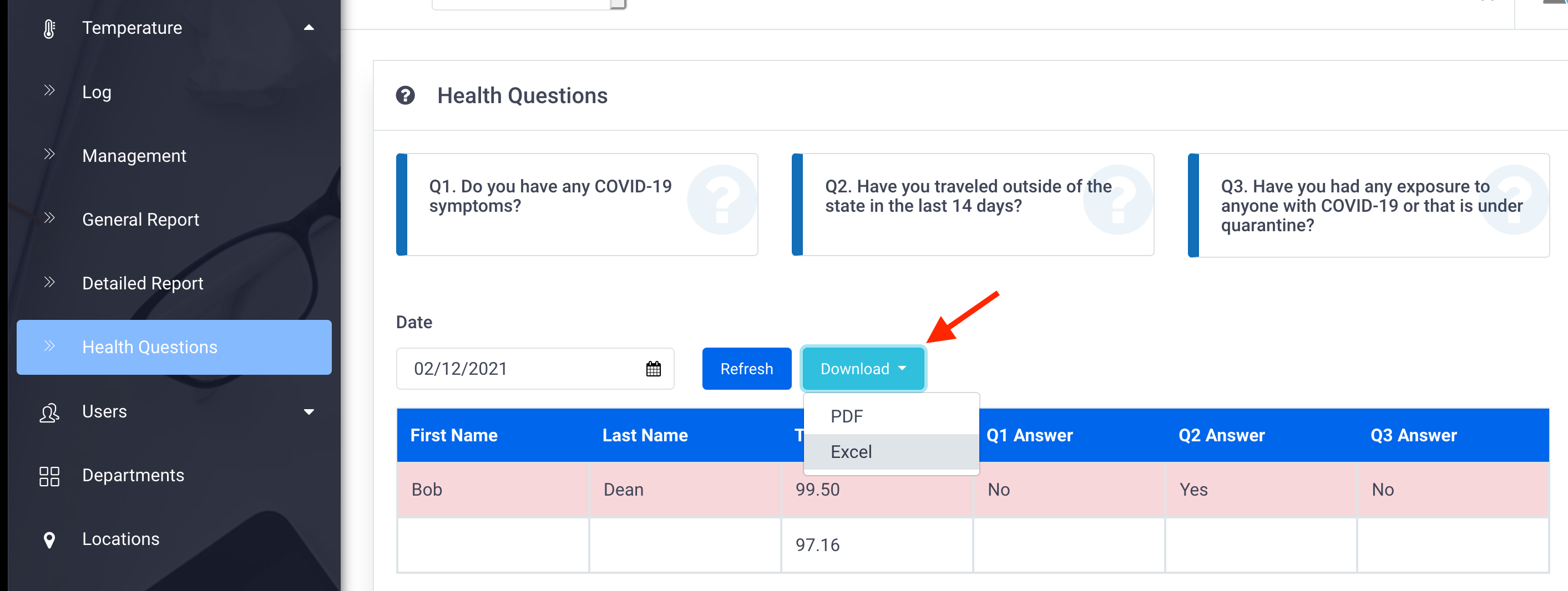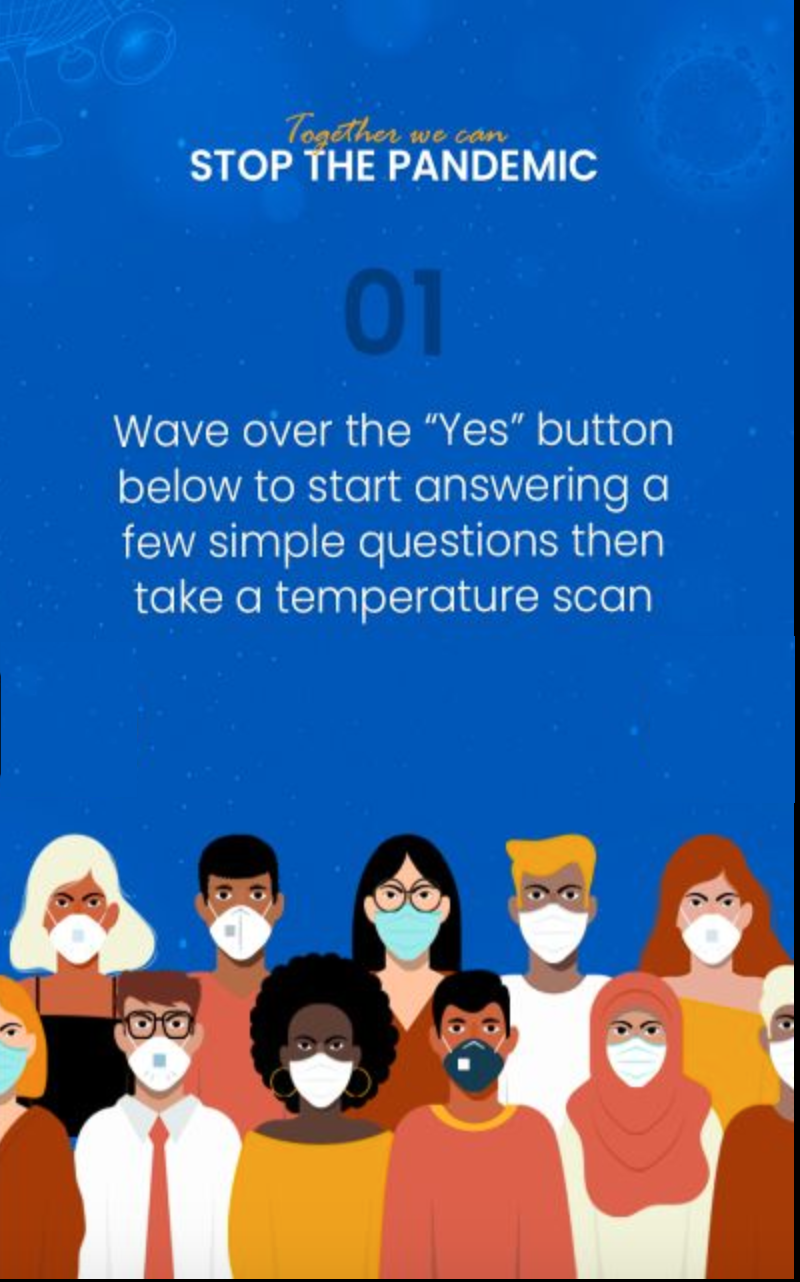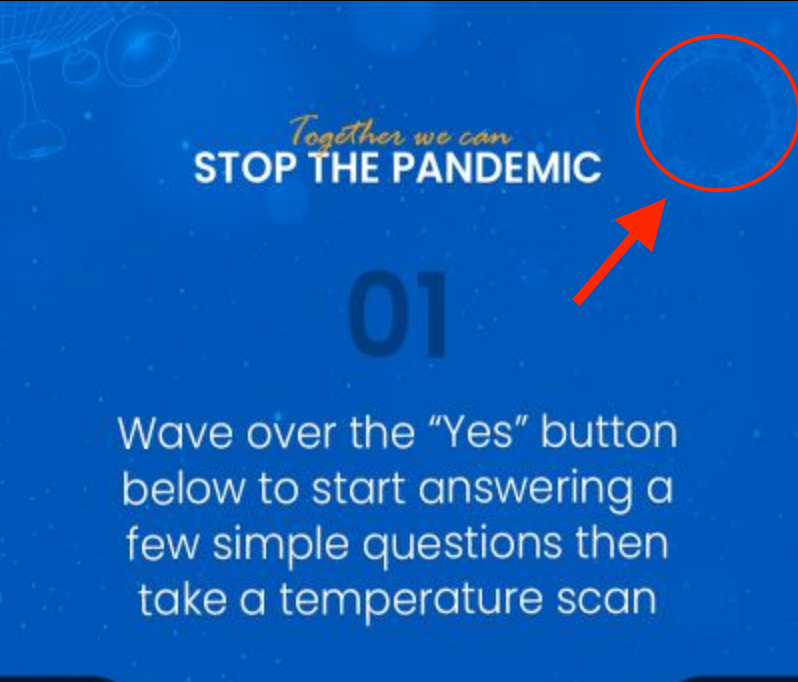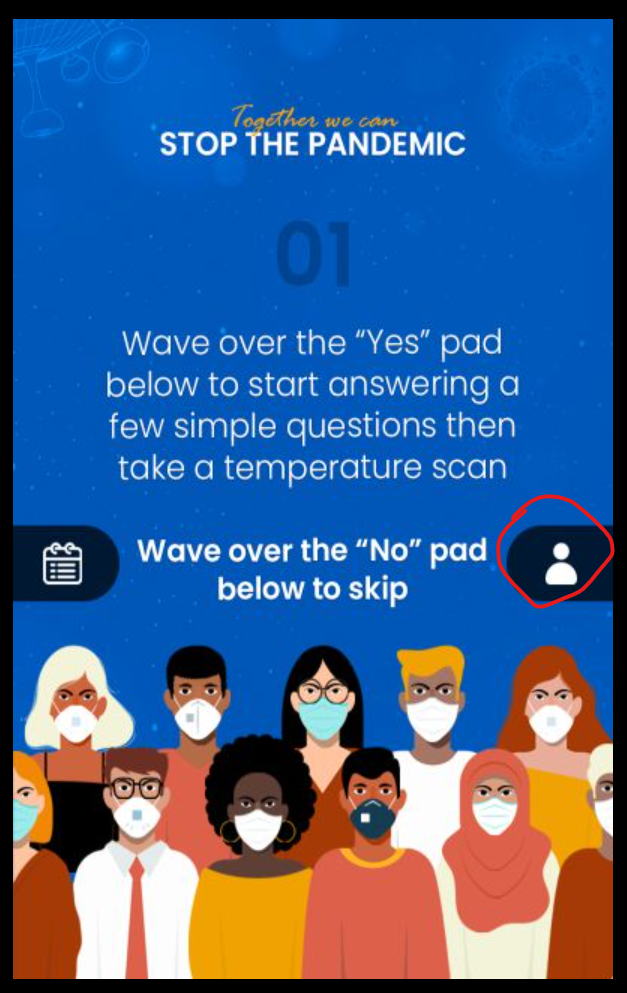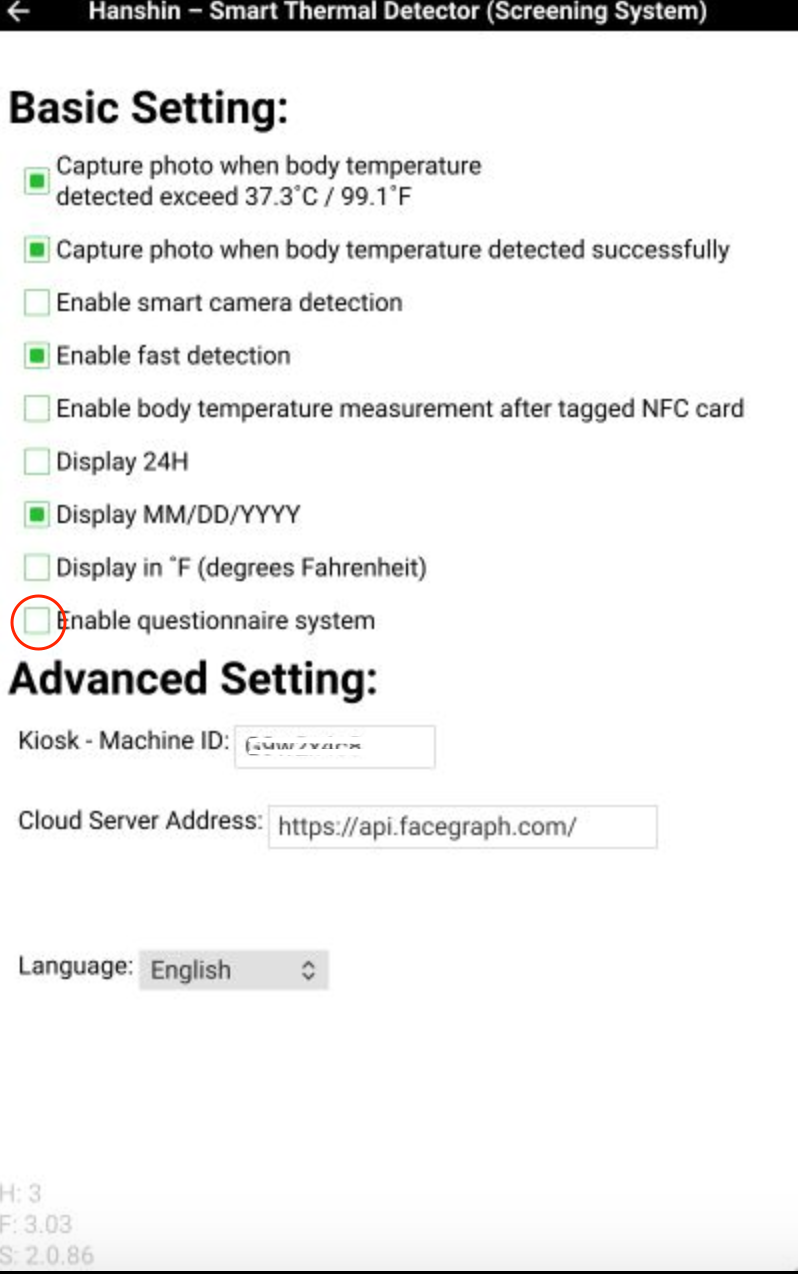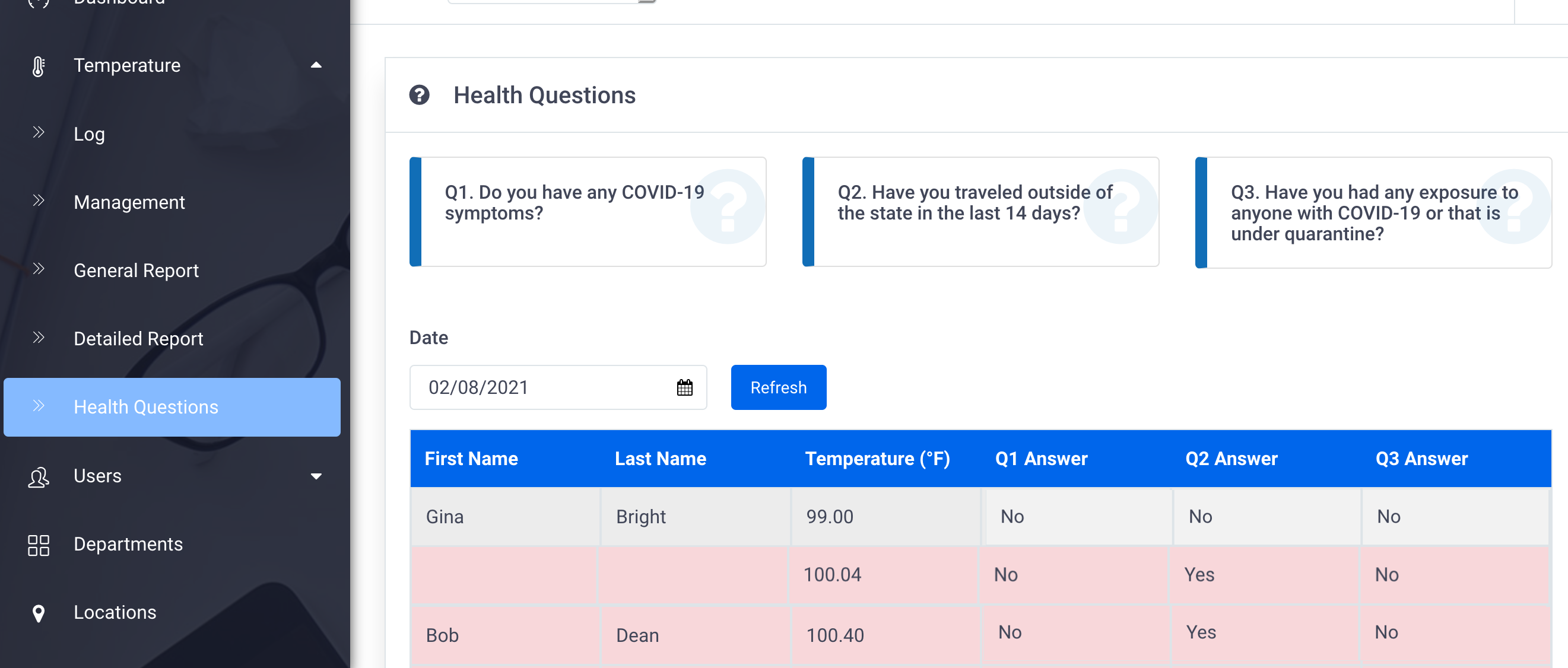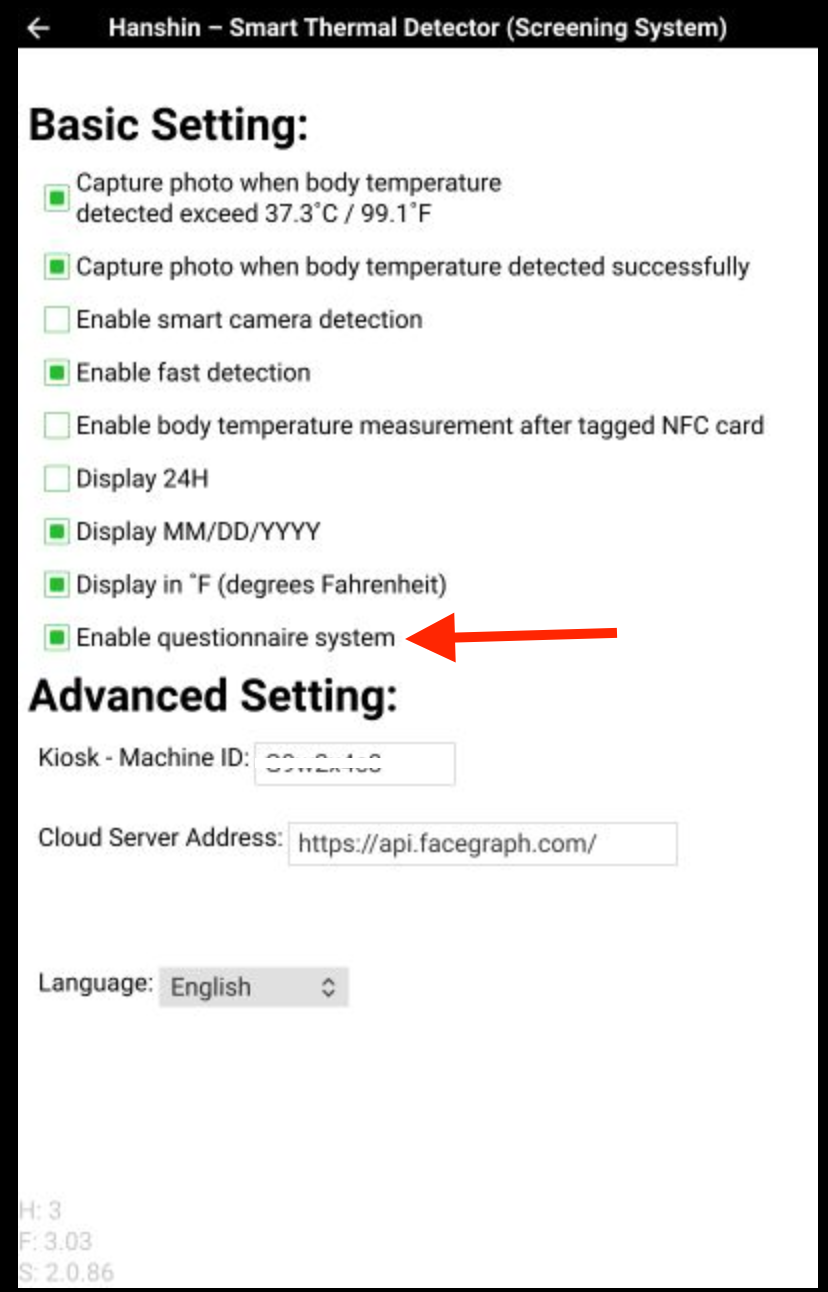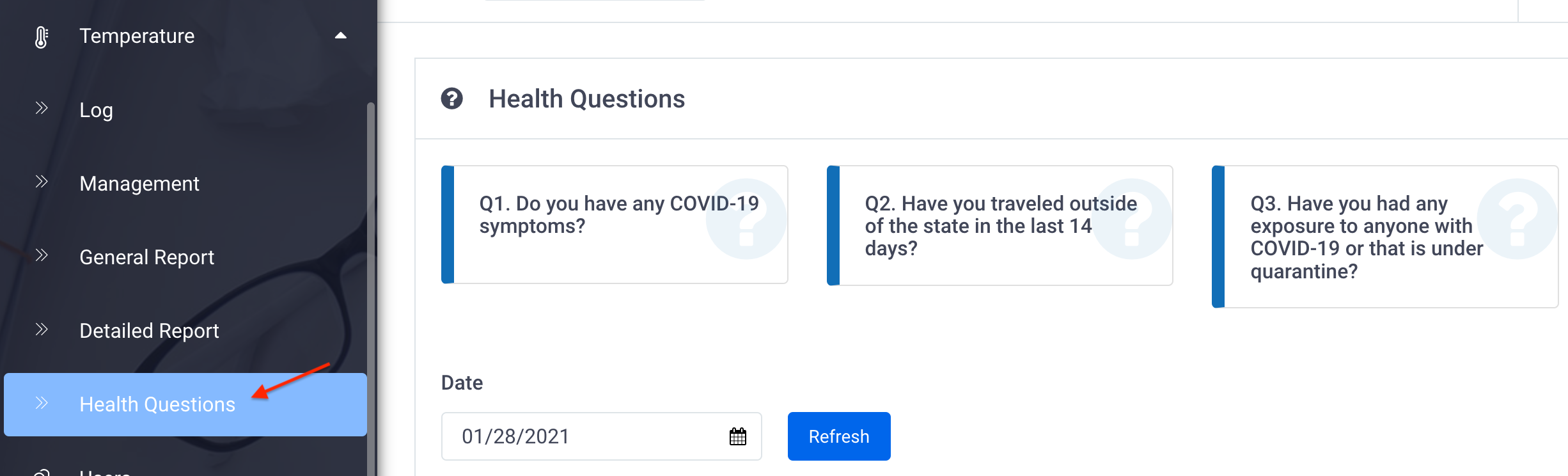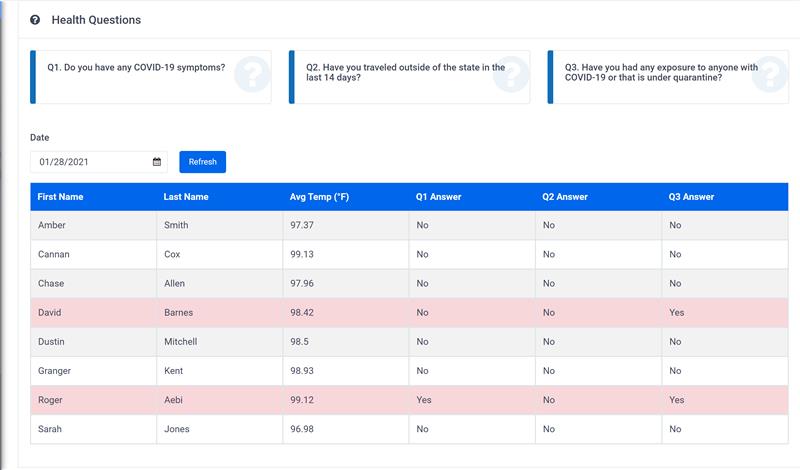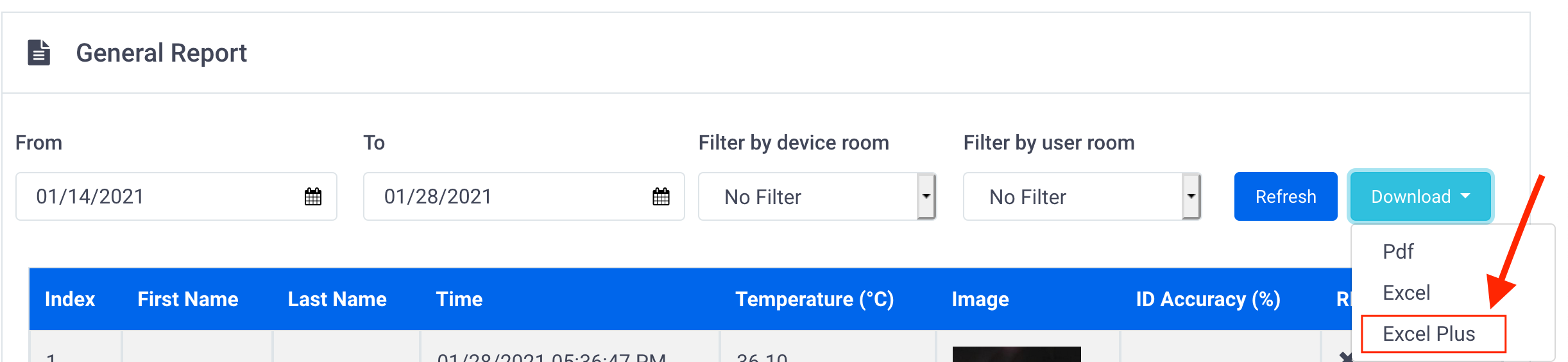The following changes have been made to the SmileMe.In portal:
- Health Questions
– Detailed answers are now available in the Health Questions report, for both identified and unidentified Users
– Answers from scans made in that day are grouped by each user
– Ability to export the Health Questions report in PDF or Excel format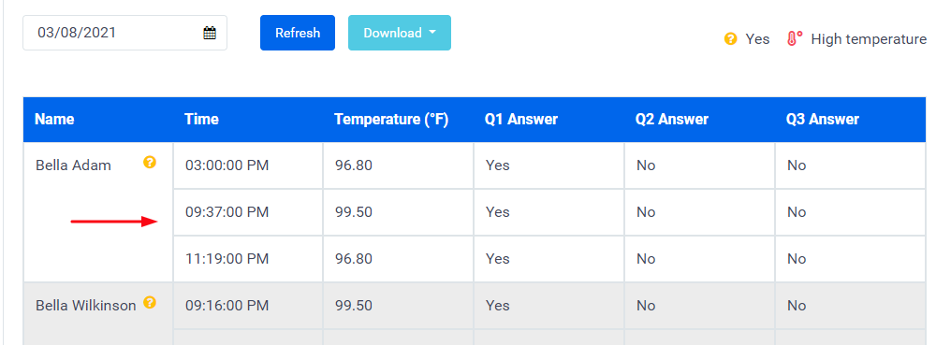
- New banner added under Temperature Settings on General Settings page, to clarify the impact of changes made to High Temperature Alert value
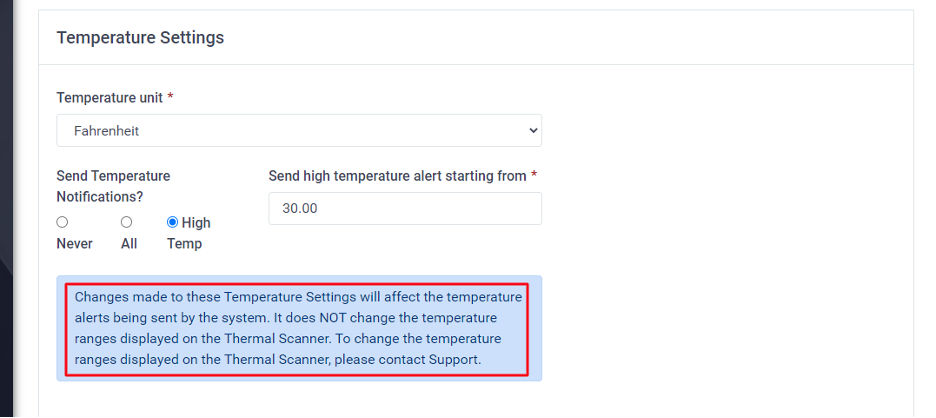
- For devices with a long name (longer than 19 characters), the Device name will trail off in Temperature reports as shown below

- Enhancements to the Feedback feature, to allow for longer text
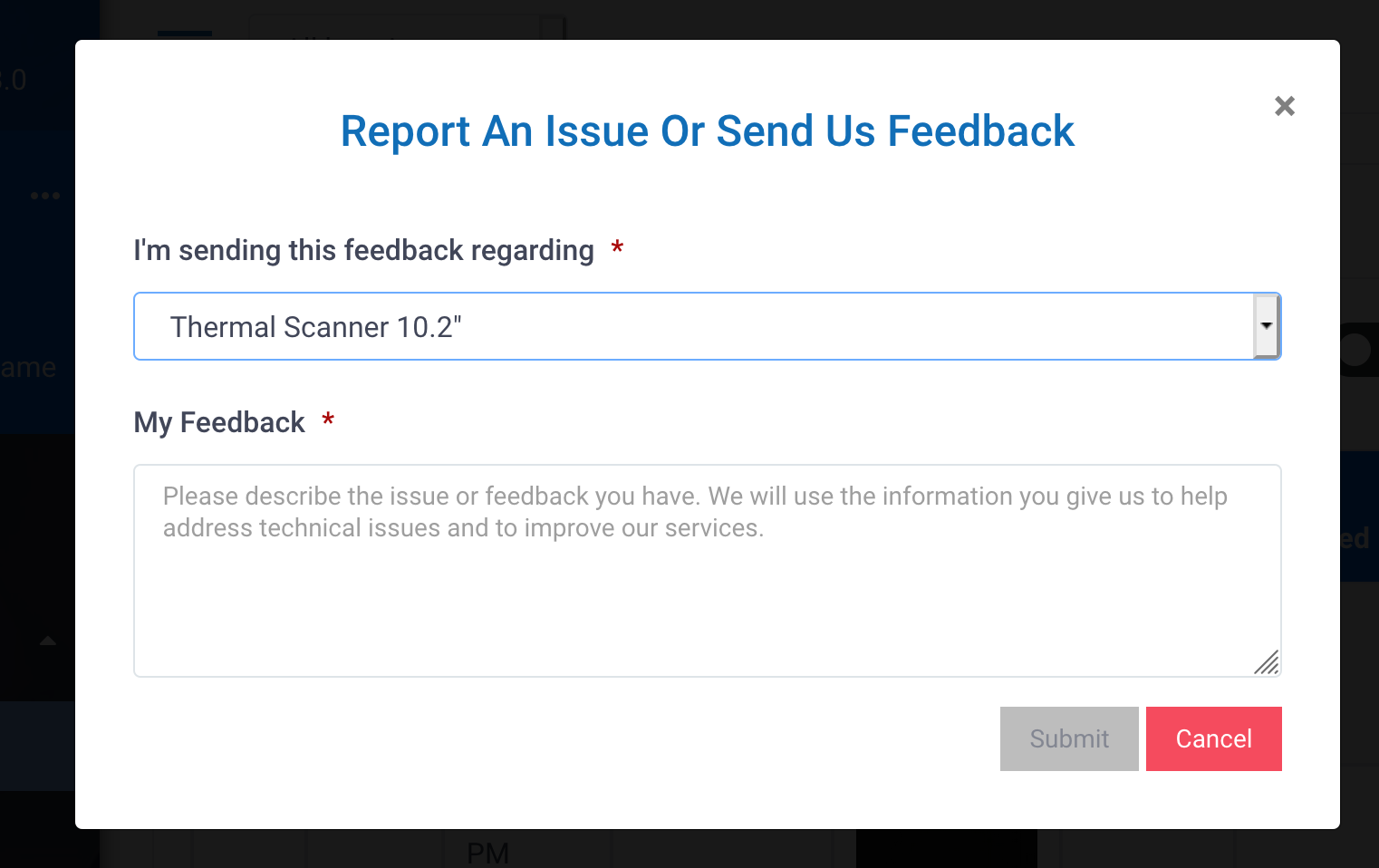
- General enhancements to the interface of the portal and reports