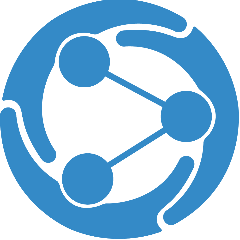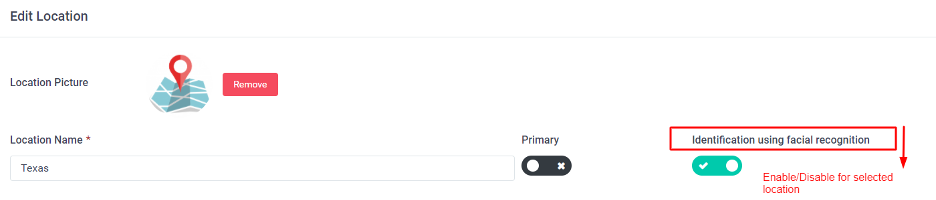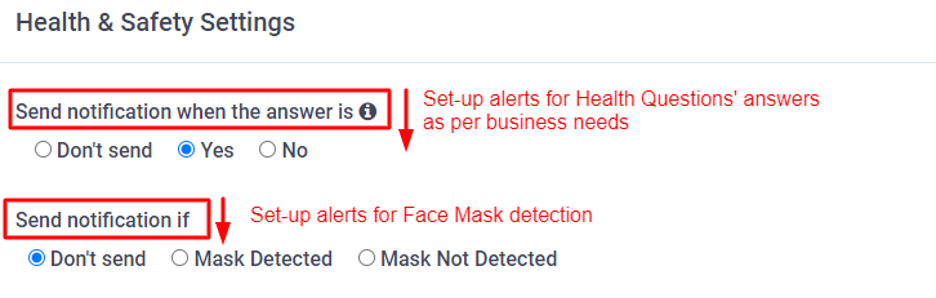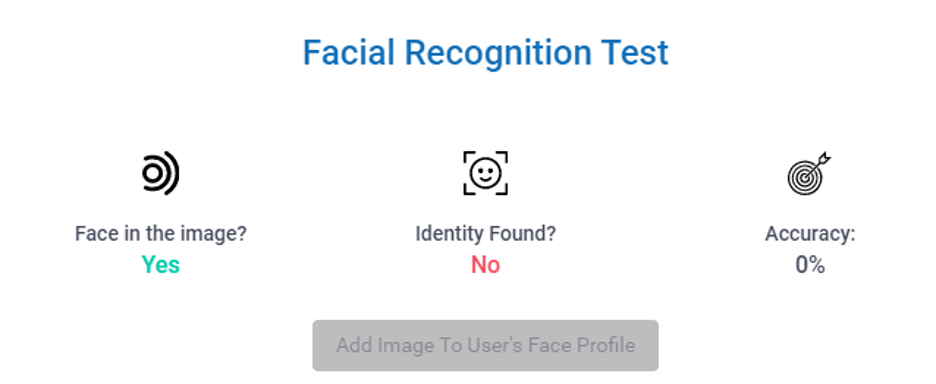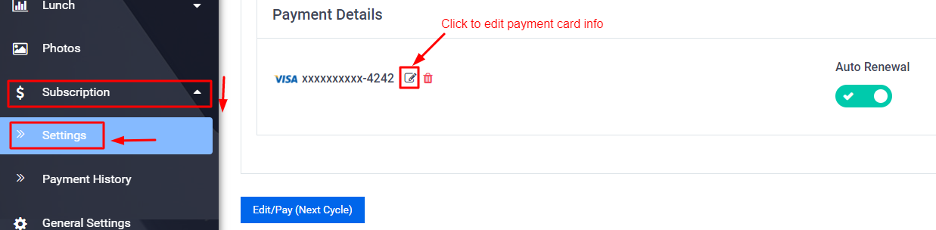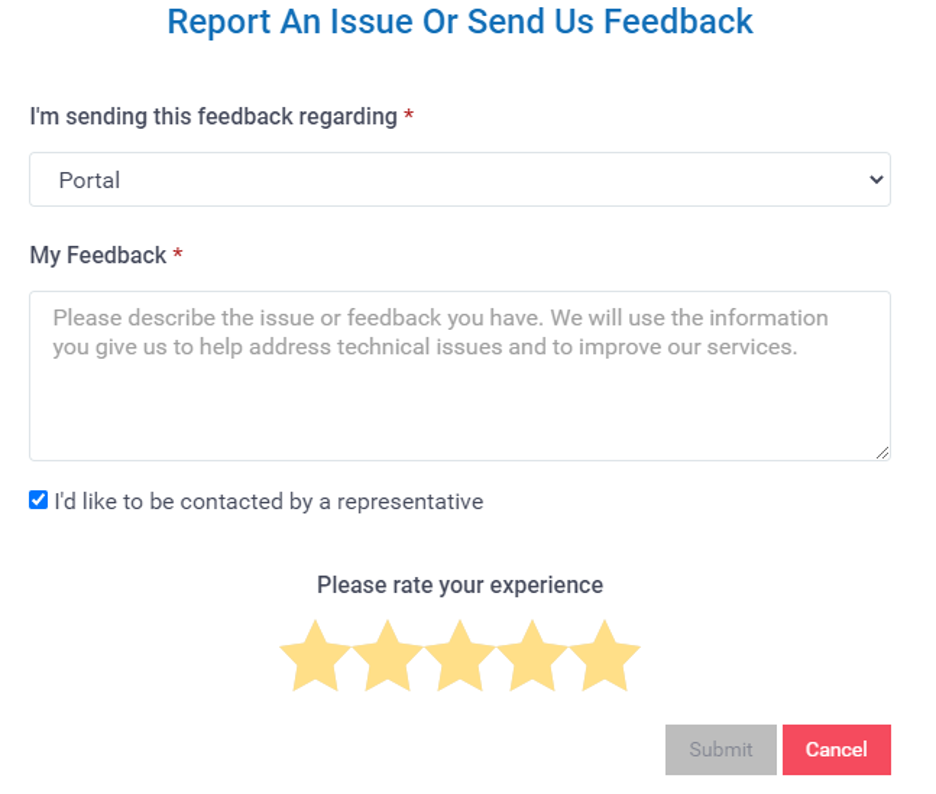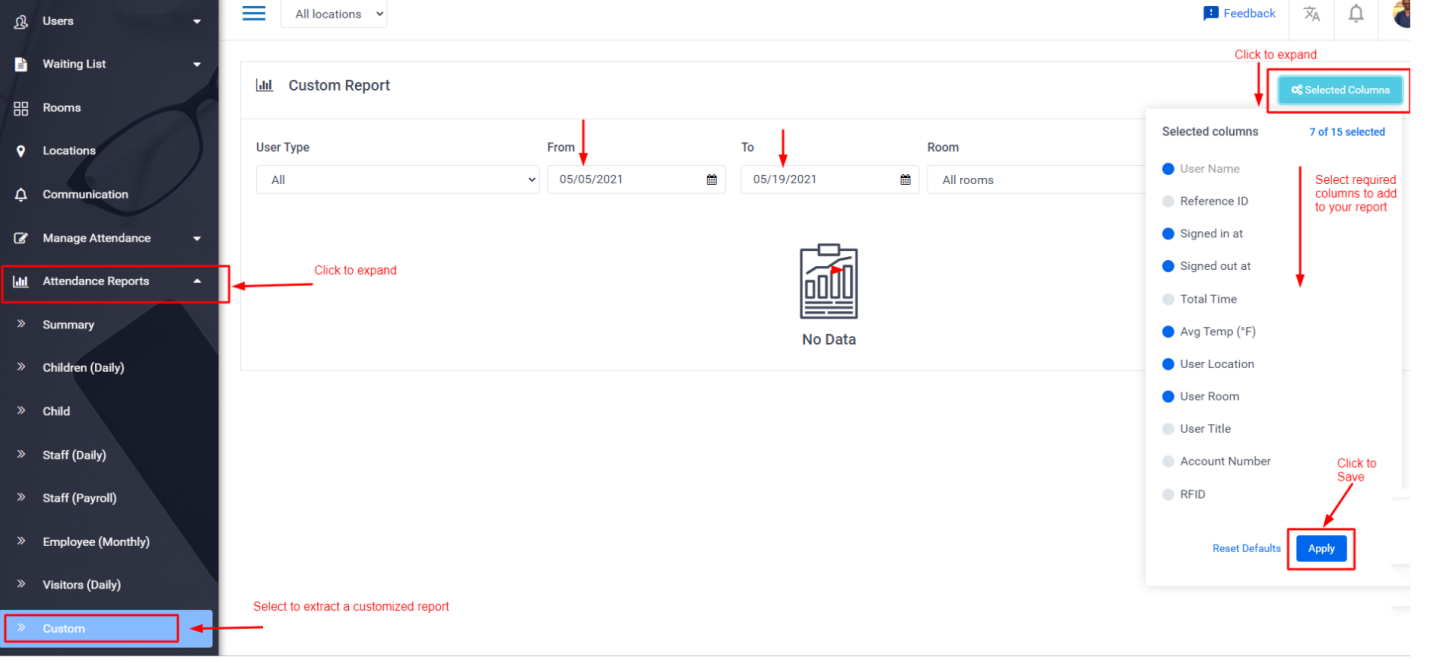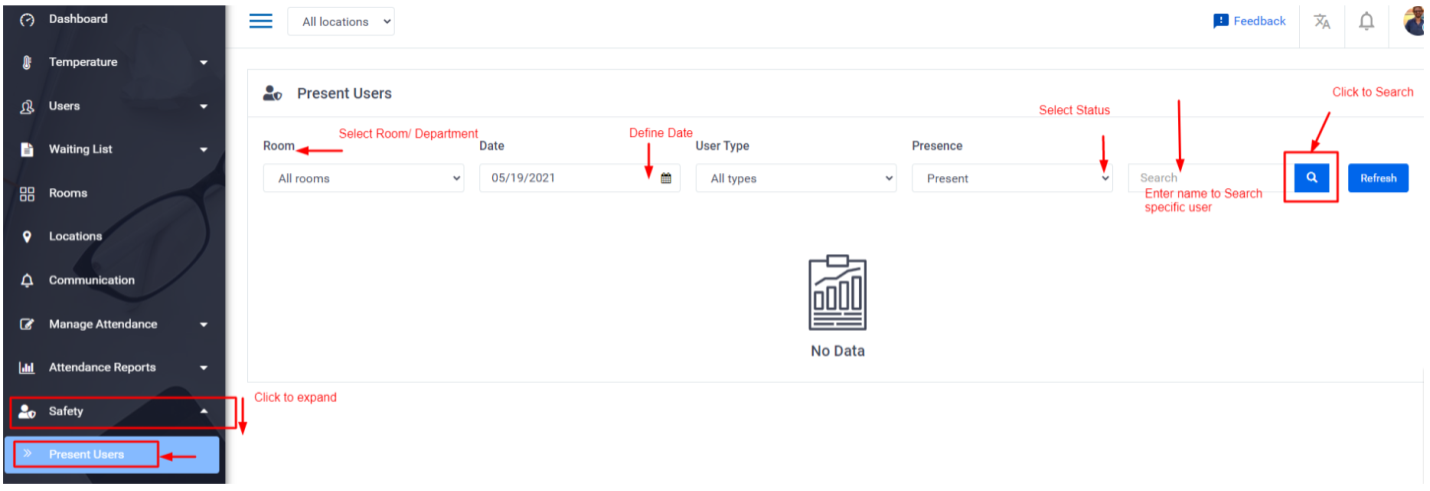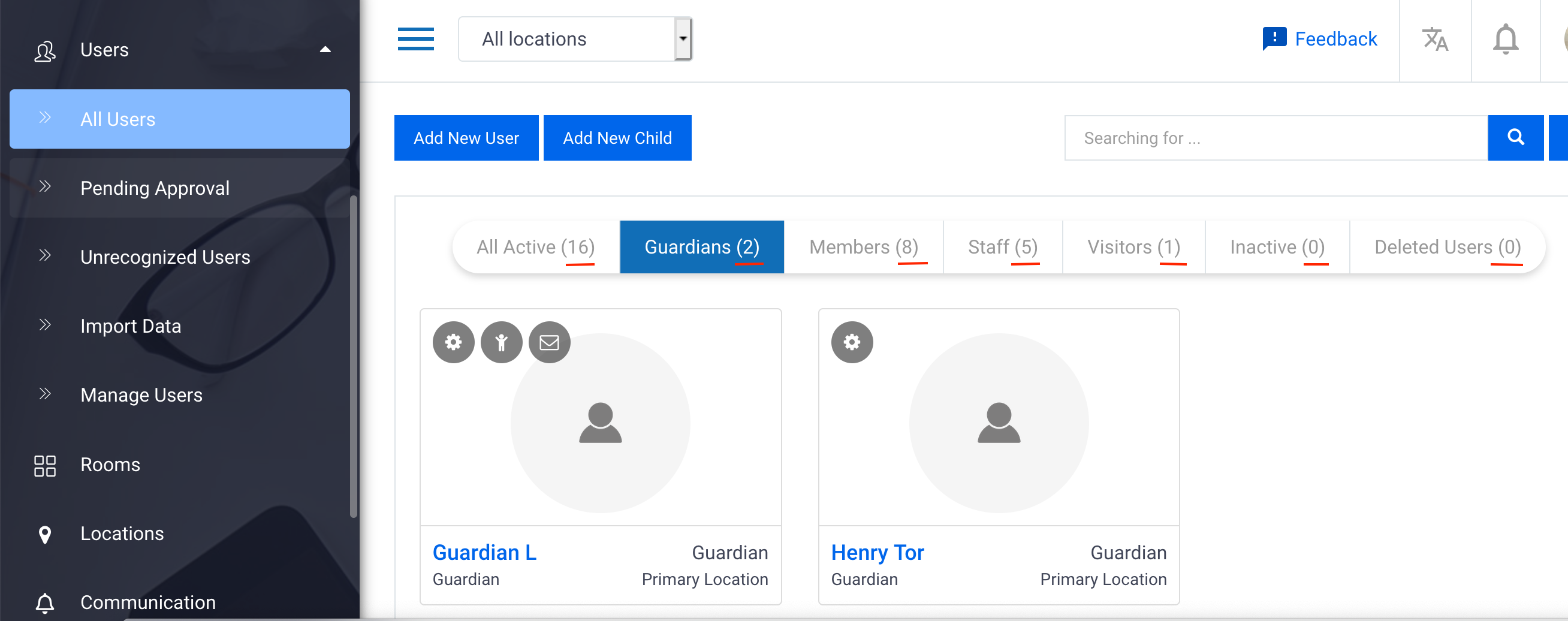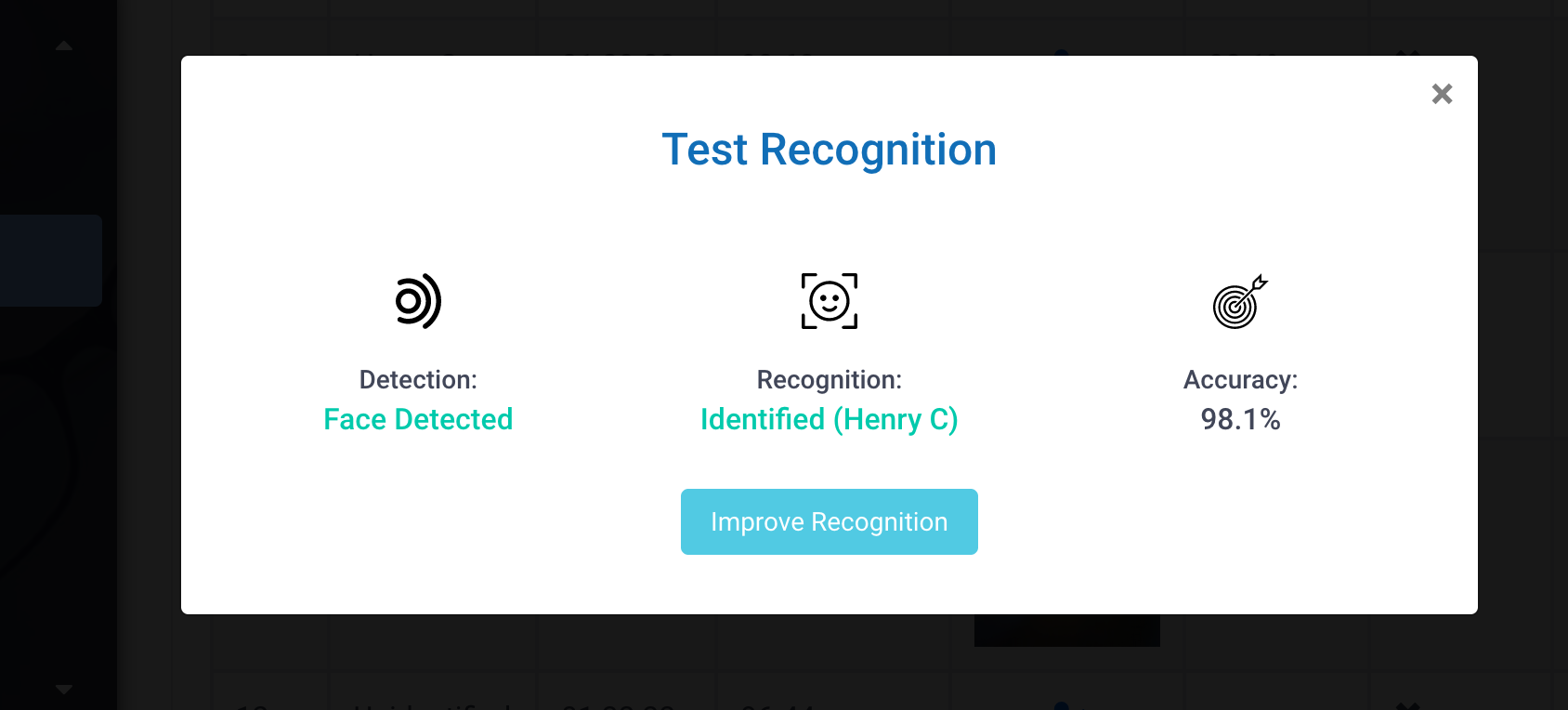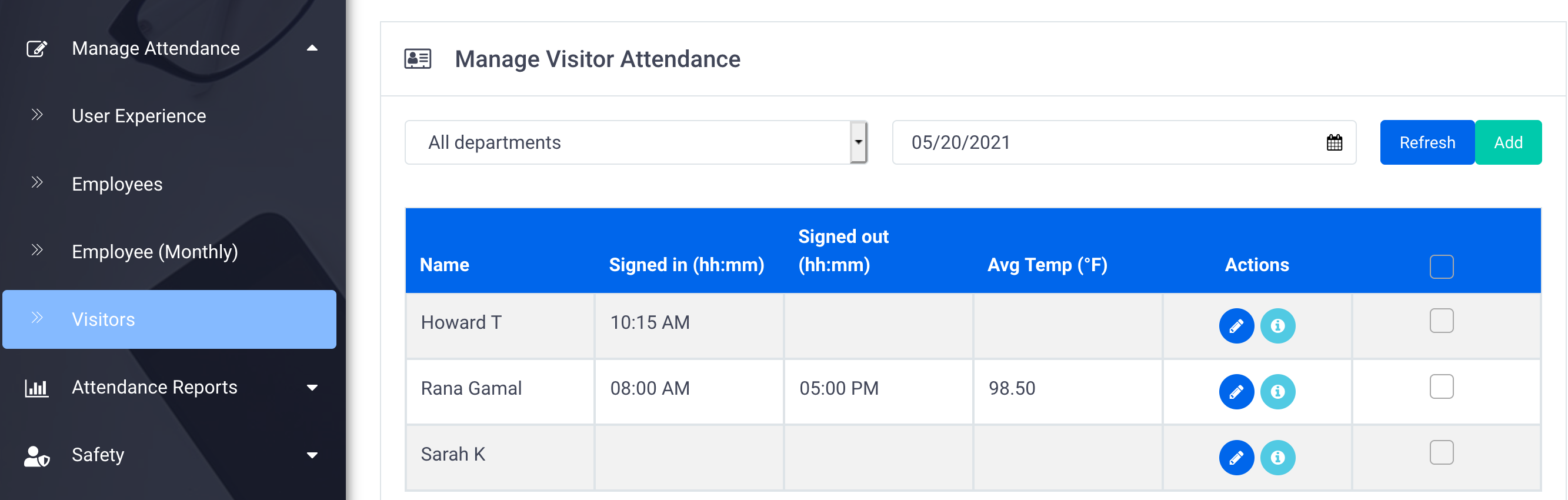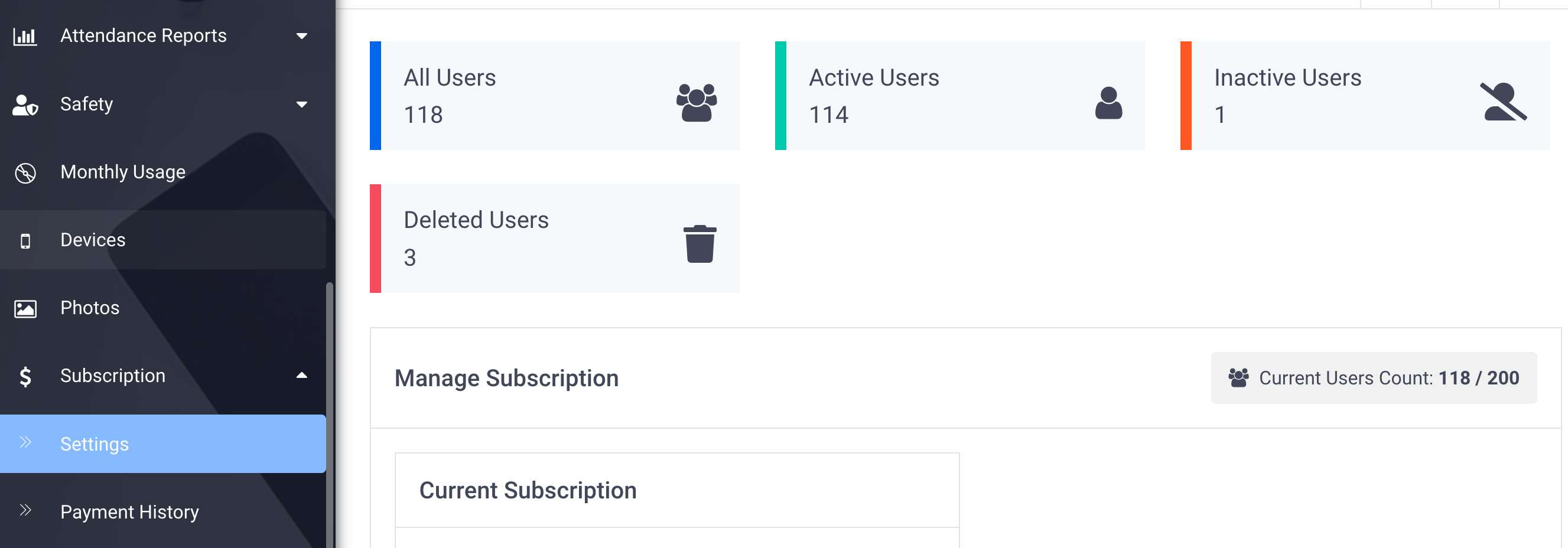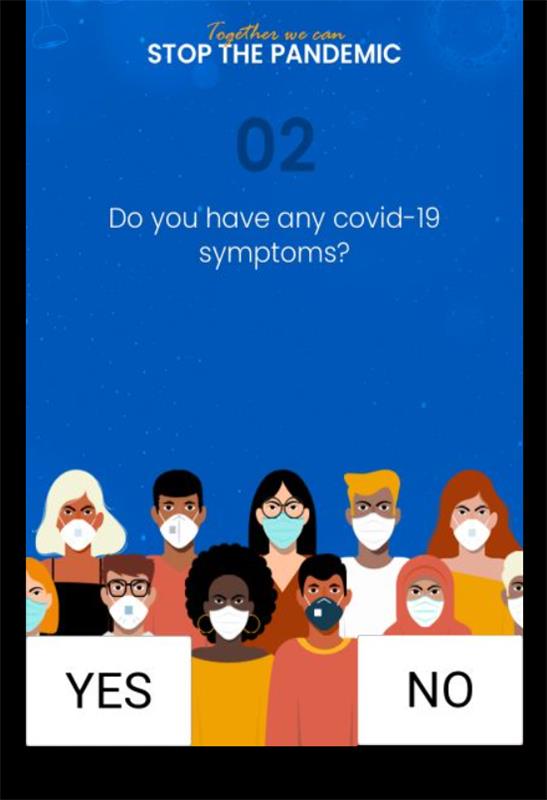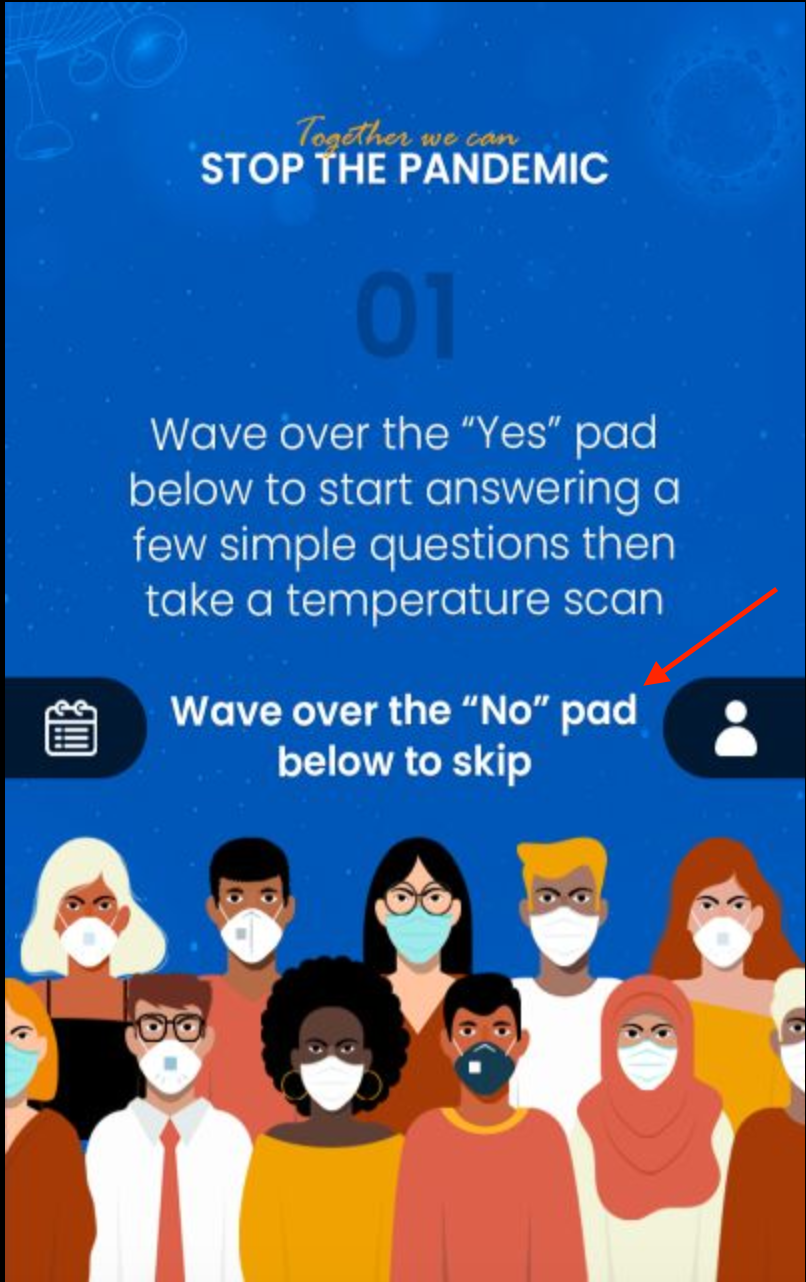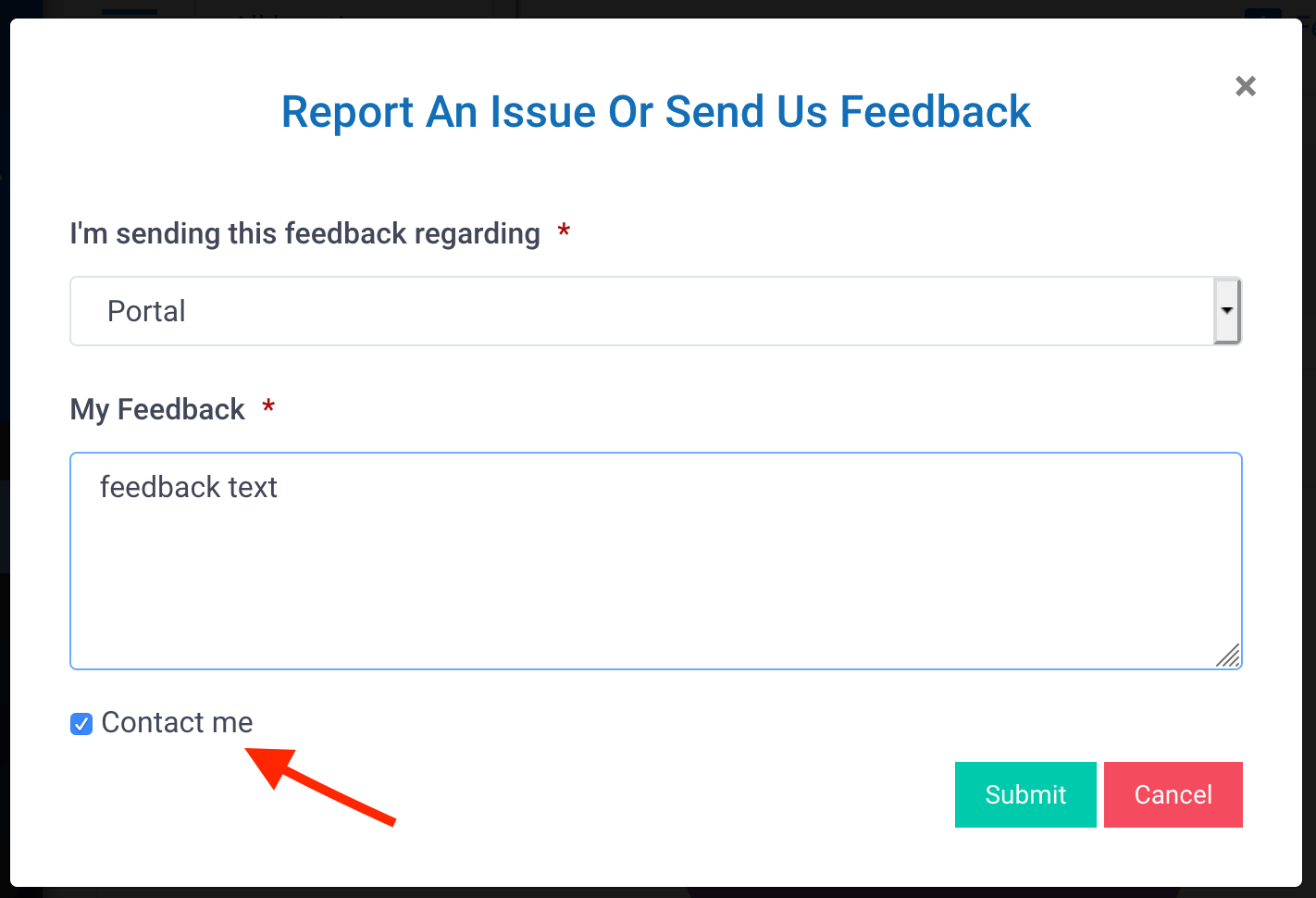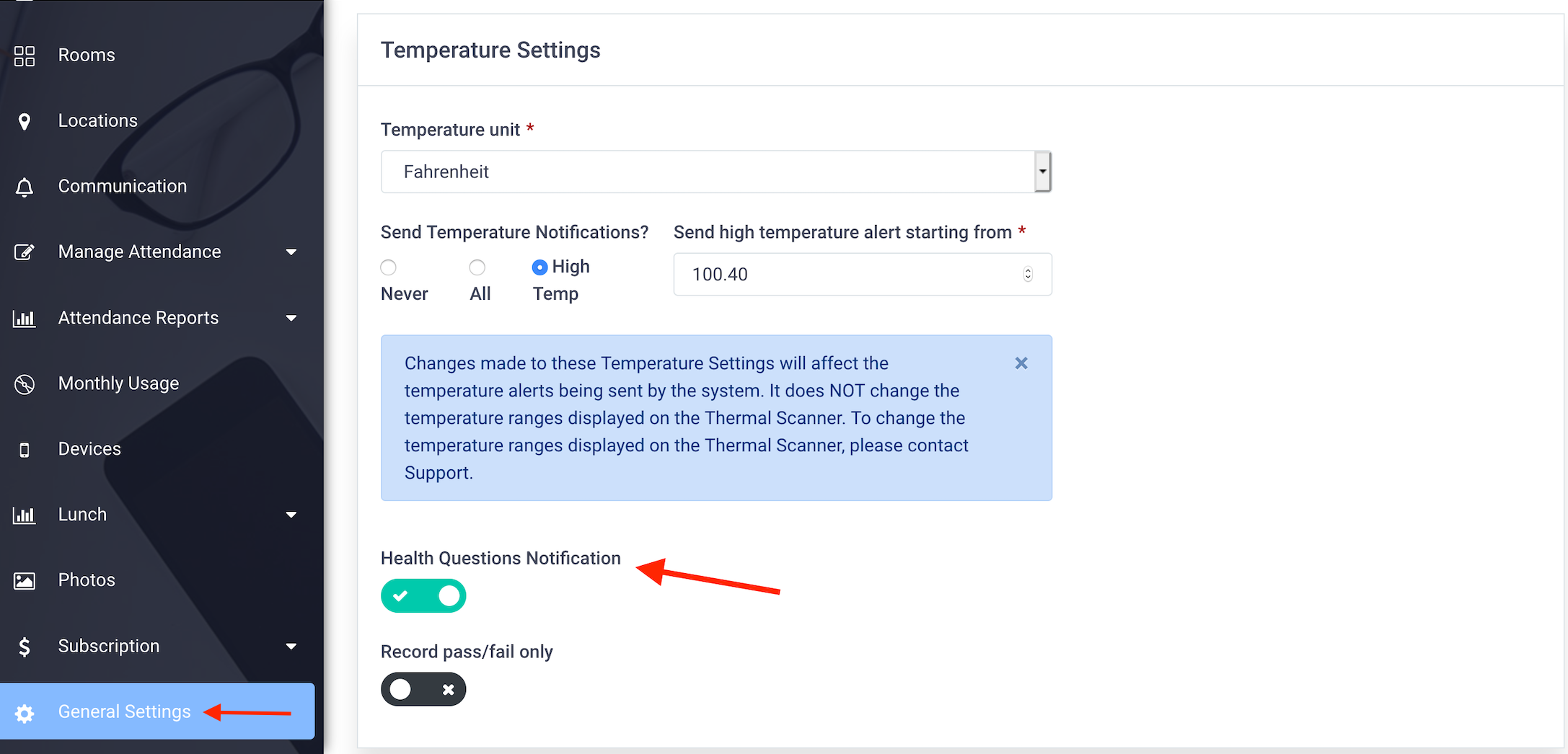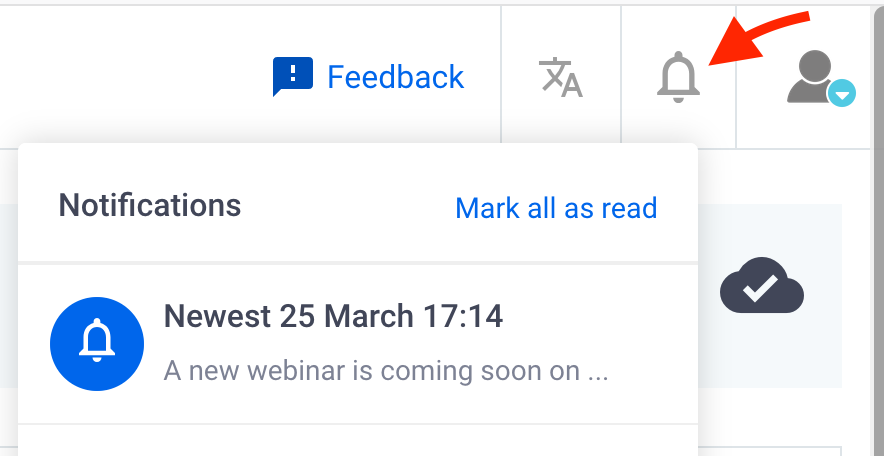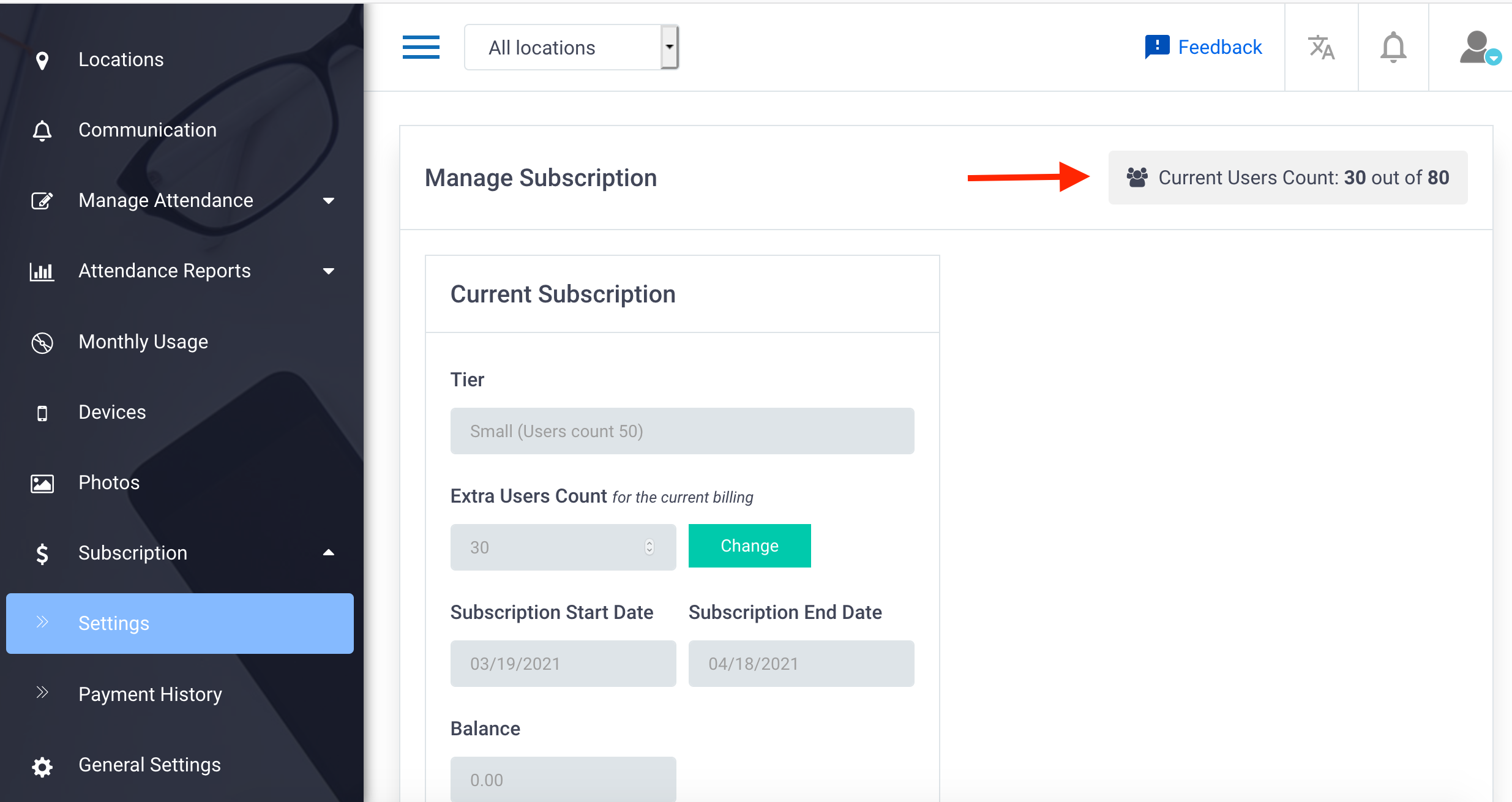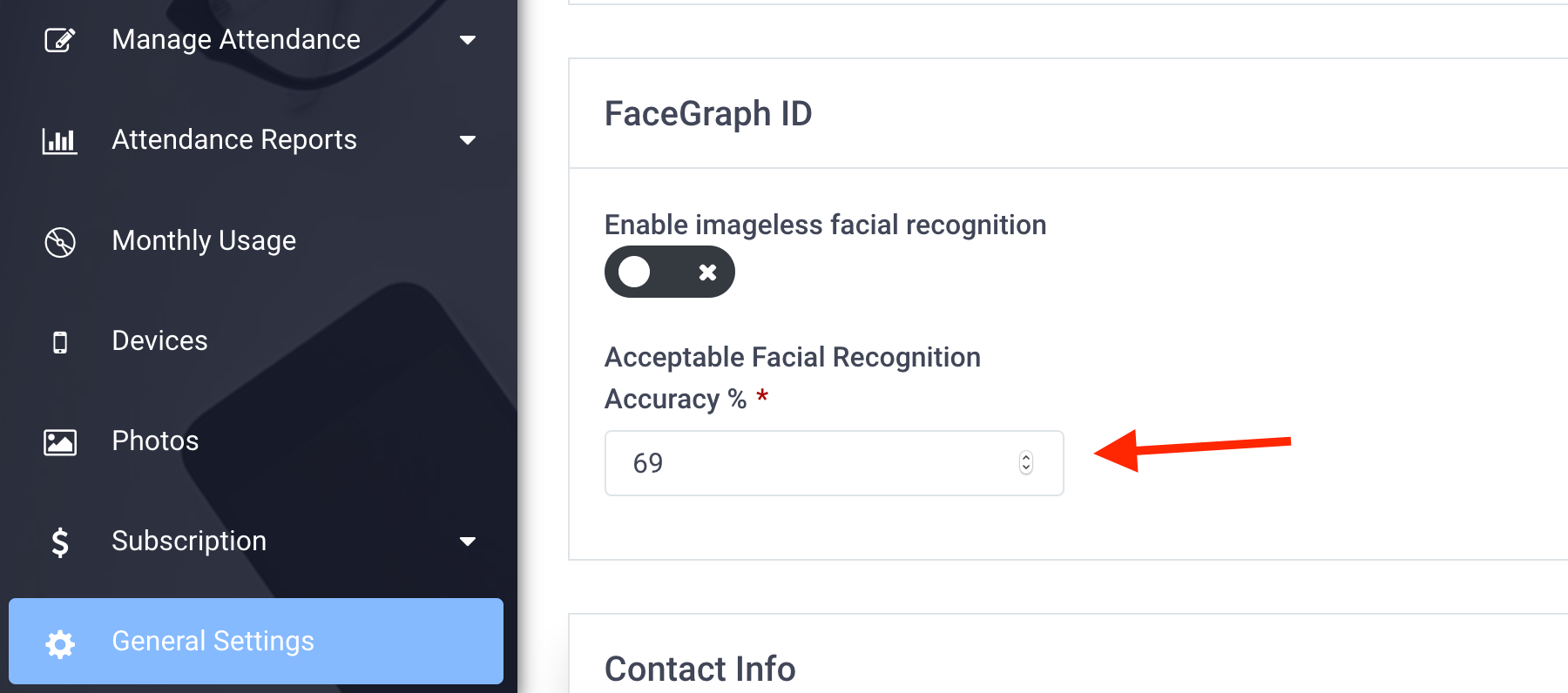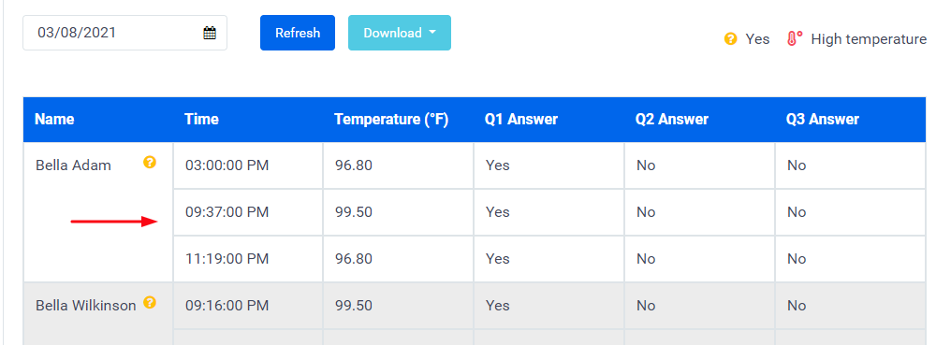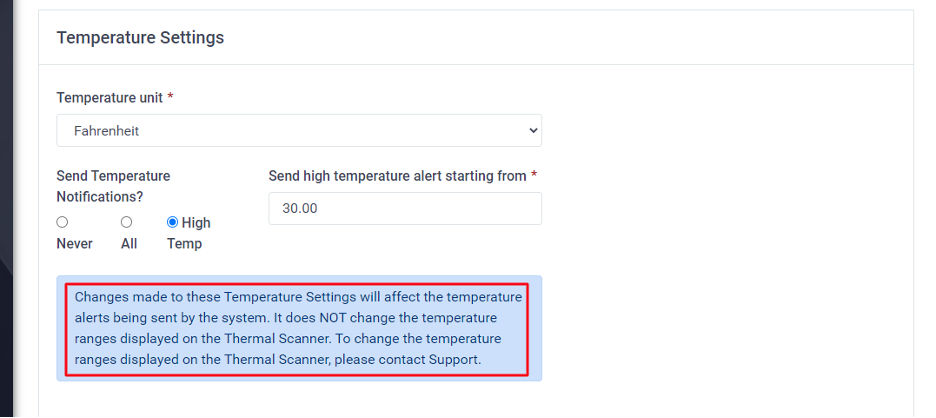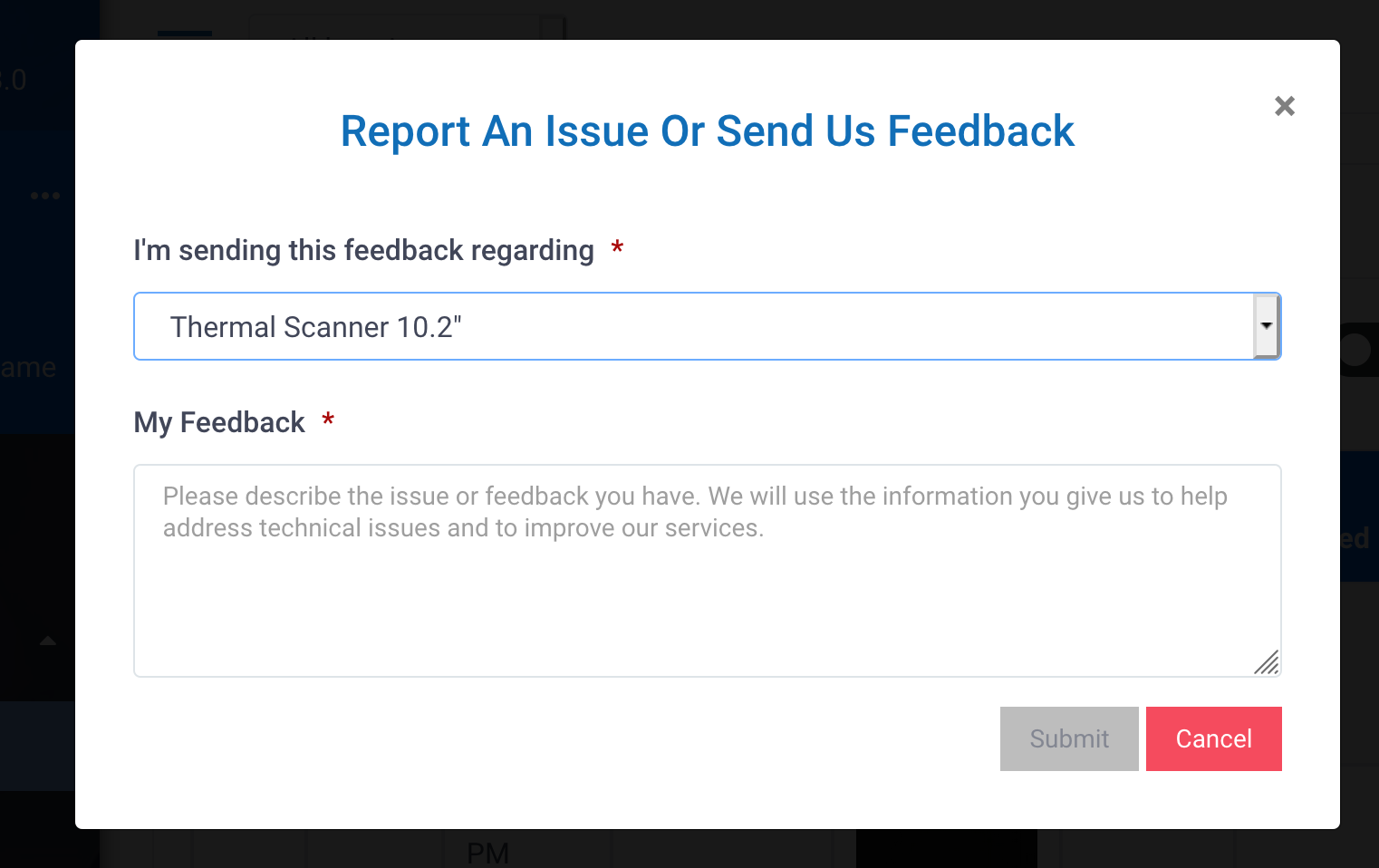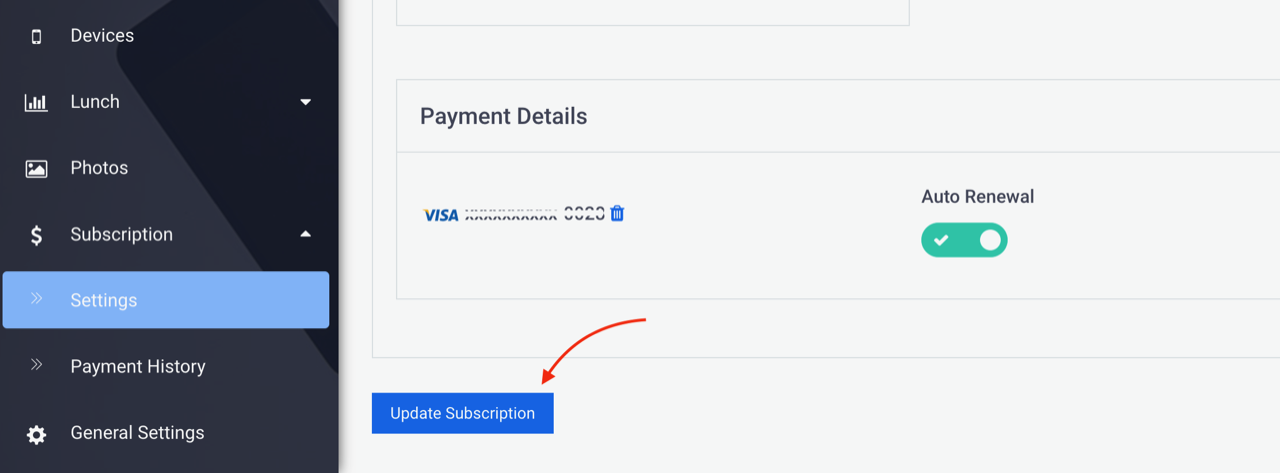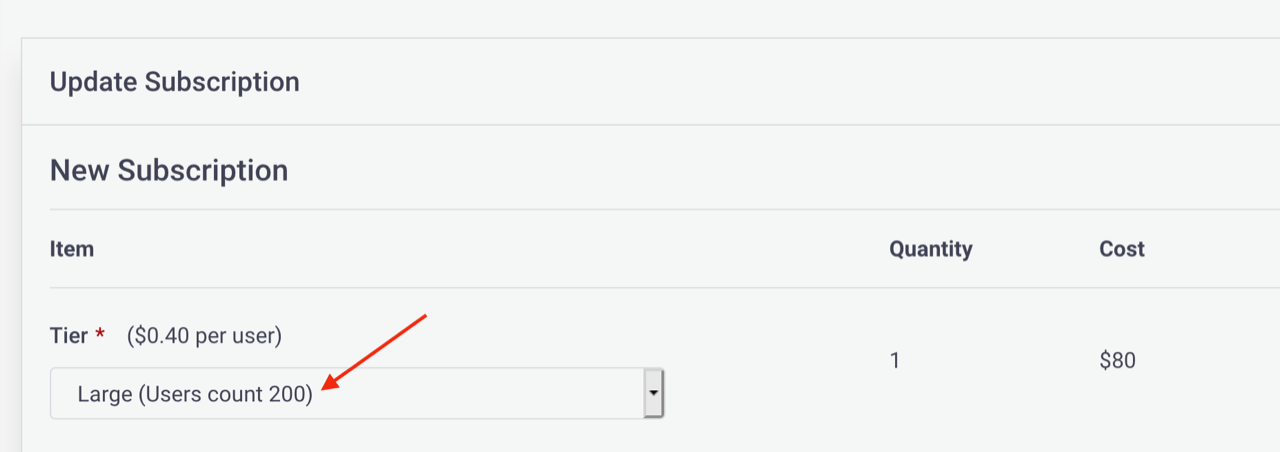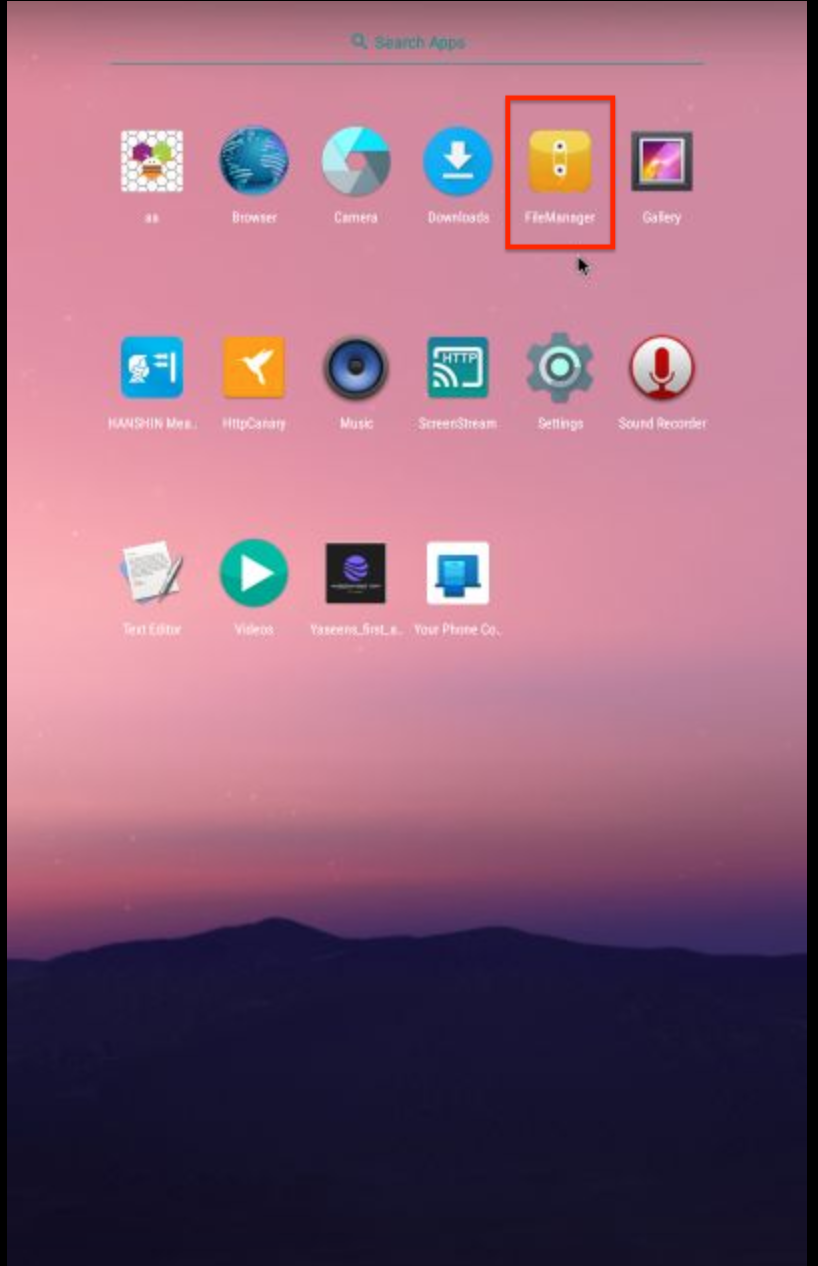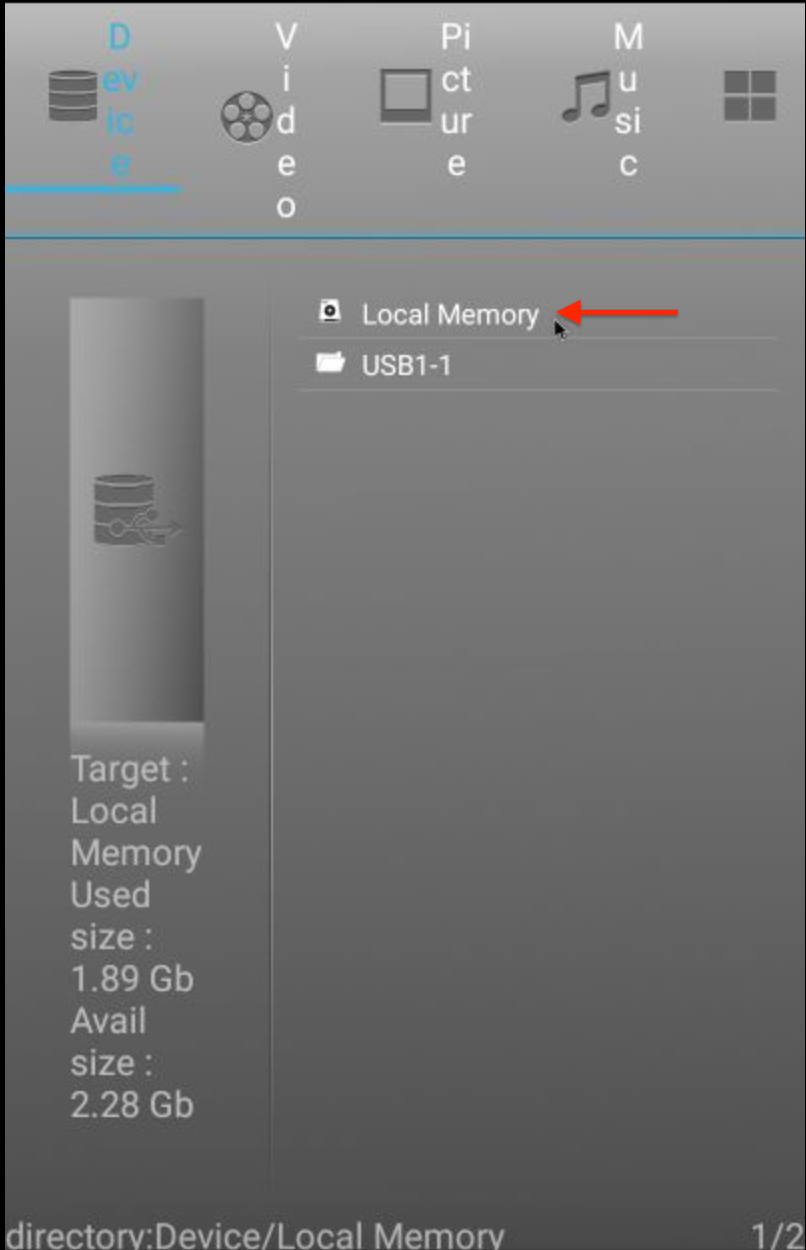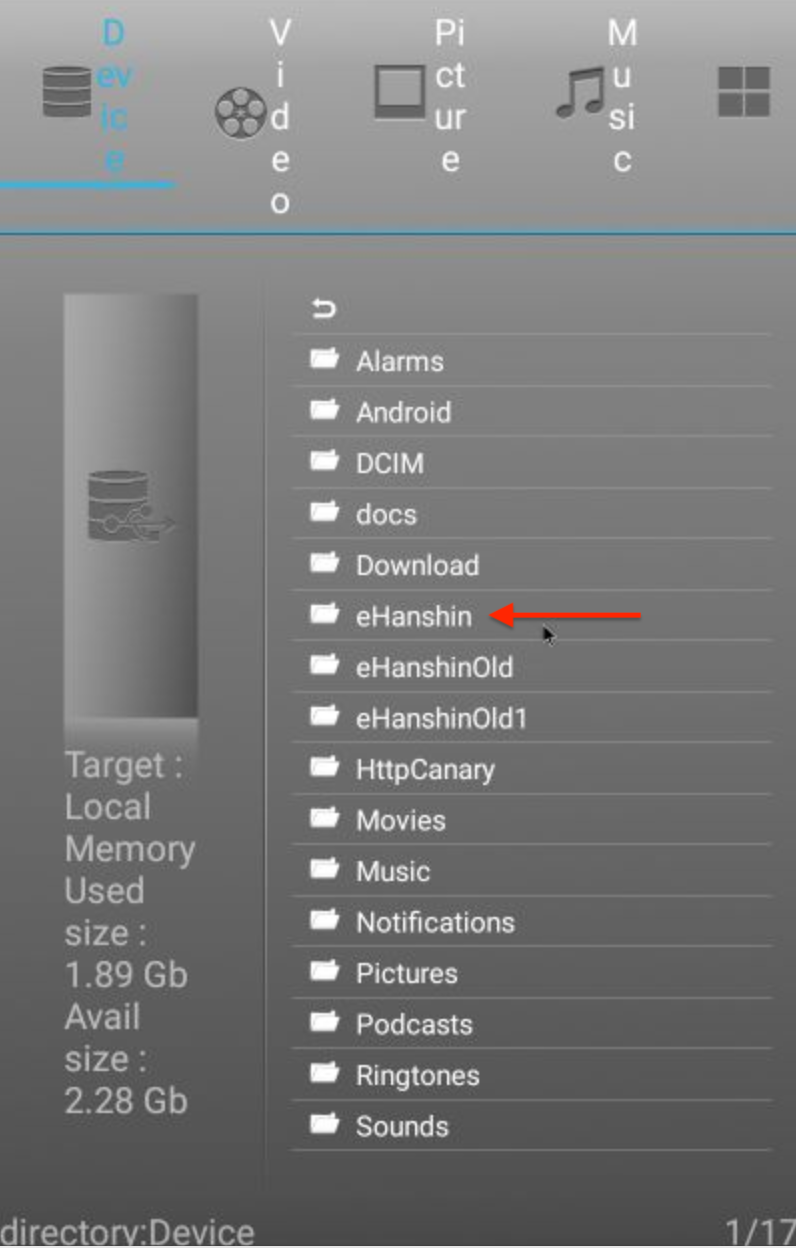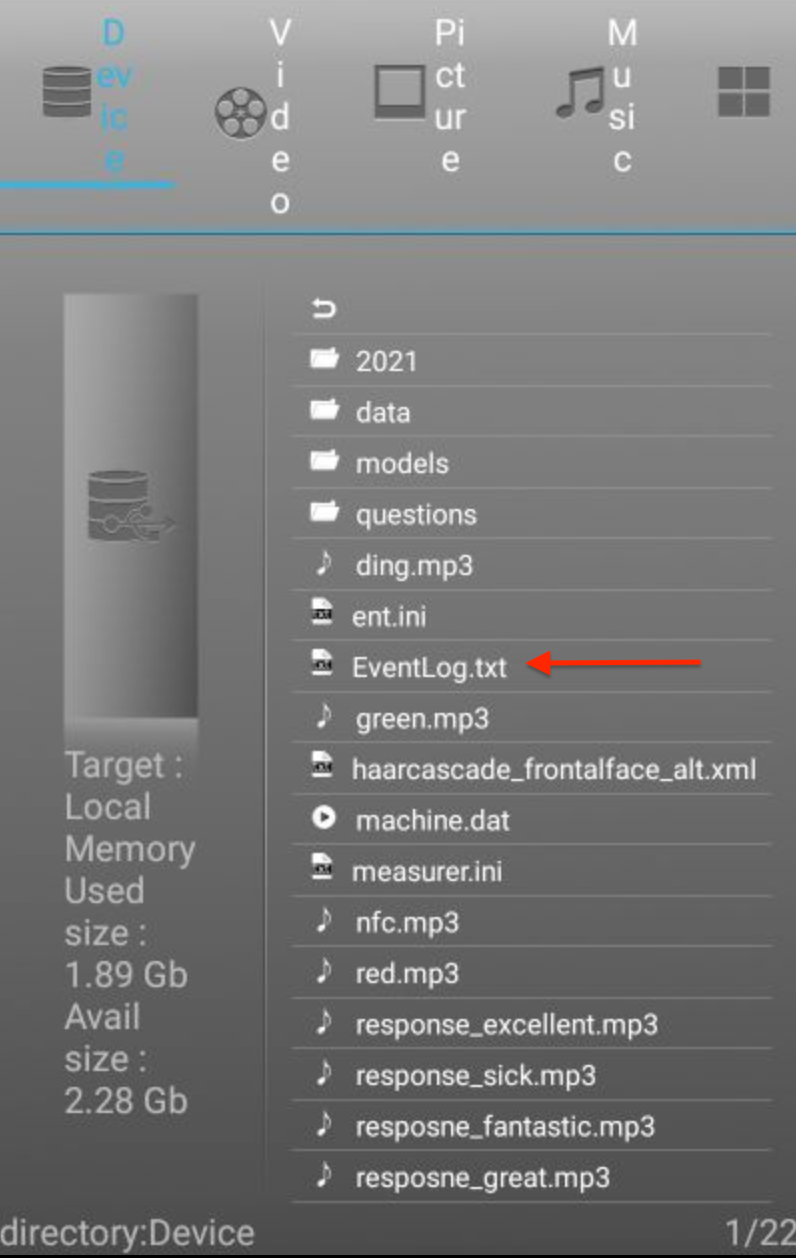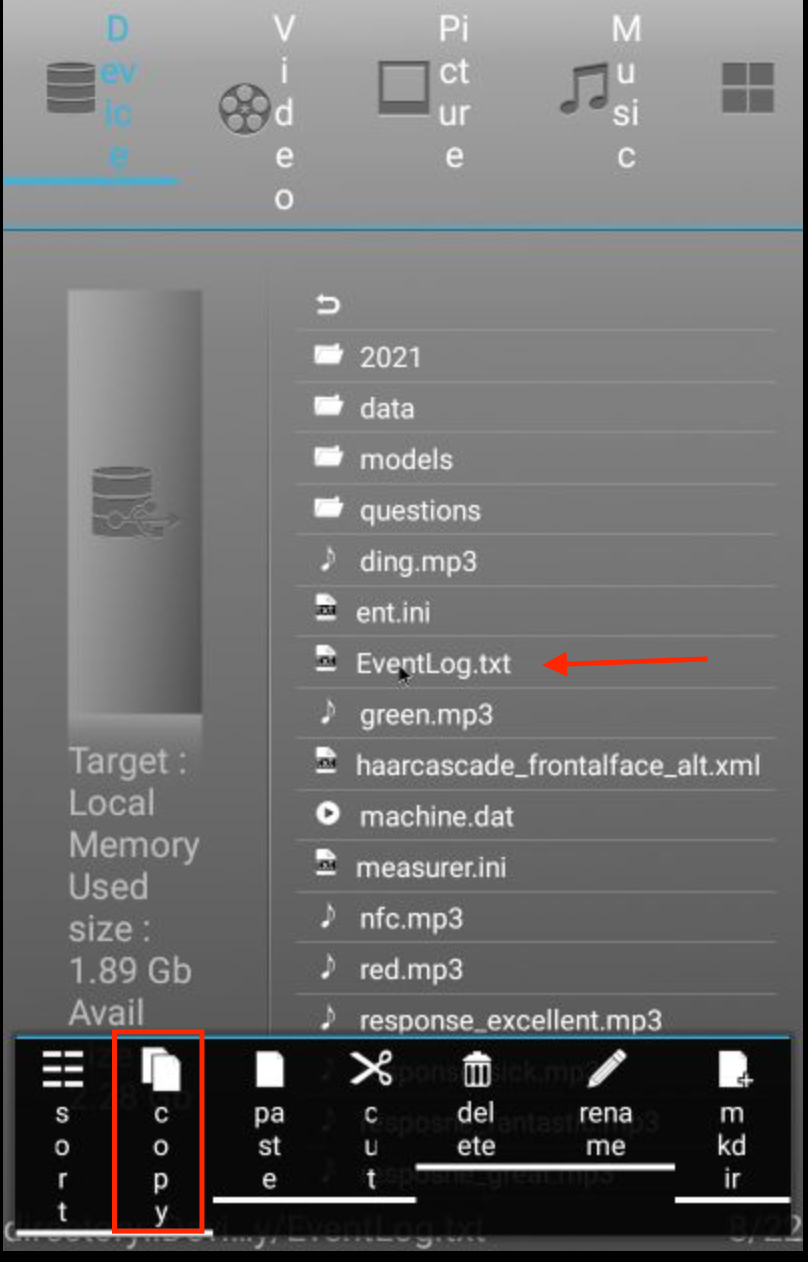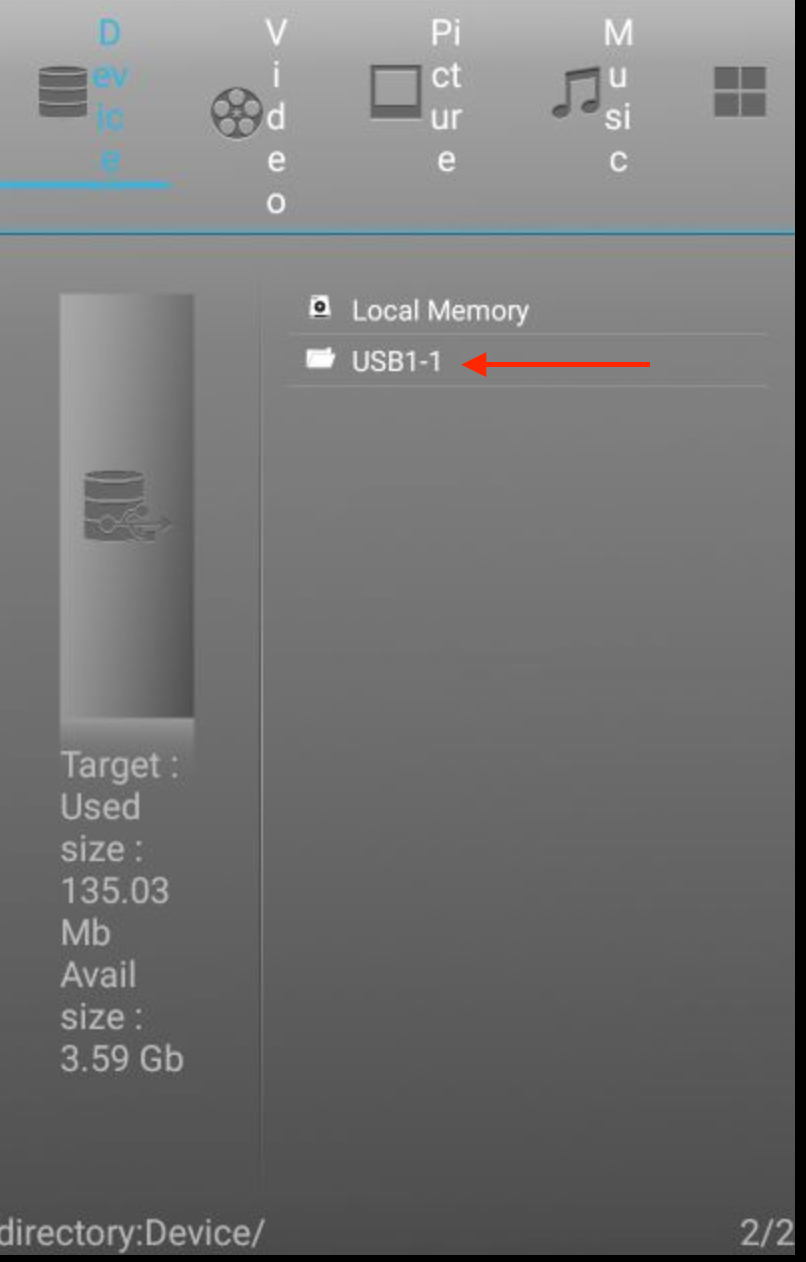The following features and improvements have been made to the SmileMe.In Portal:
- In Education business type:
- User Types “Child, Children” are now renamed to “Student, Students”
- Admin can now add an Email and Phone number to Students while adding them as new users or in Edit user mode
- Manage Subscription is now available only under the Subscription section for better User experience
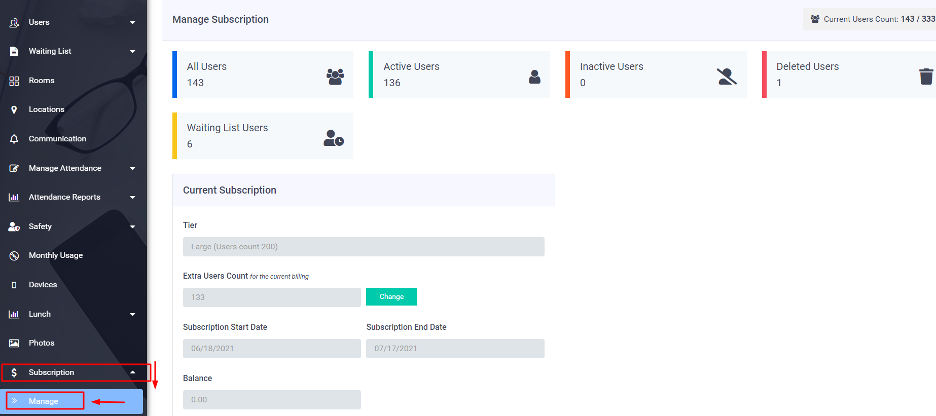
- “General Settings” page renamed to Settings
- Settings Section is now divided into sub sections for a better User Experience. With the new design, you can expand or collapse the desired settings, apply the required changes then Save it

- Add a new report that can help with contact tracing. Now you can use the “Scans Report” to view and download the list of scans taken by users at a certain time and location.
Ability to filter the results by the type of User “Employee, Student, Visitor”, you also can filter by the device room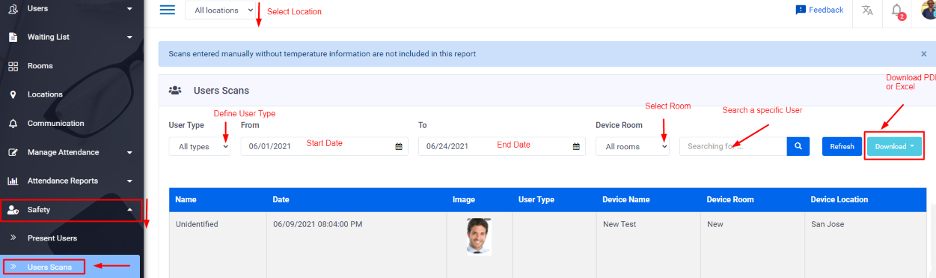
- Present Users Report under the Safety Section will be labeled with Today’s date
- Enhancement to the User interface of Test Facial Recognition feature:
This feature helps with troubleshooting facial recognition issues.
Now, you can test facial recognition accuracy for a taken image (image in a scan, or user training image,..) by hovering your mouse on top of the image and clicking on the “Test Facial Recognition” button